Cómo crear una base de datos en Amazon RDS
por Jhoan Steven Delgado, el 18 de septiembre de 2023
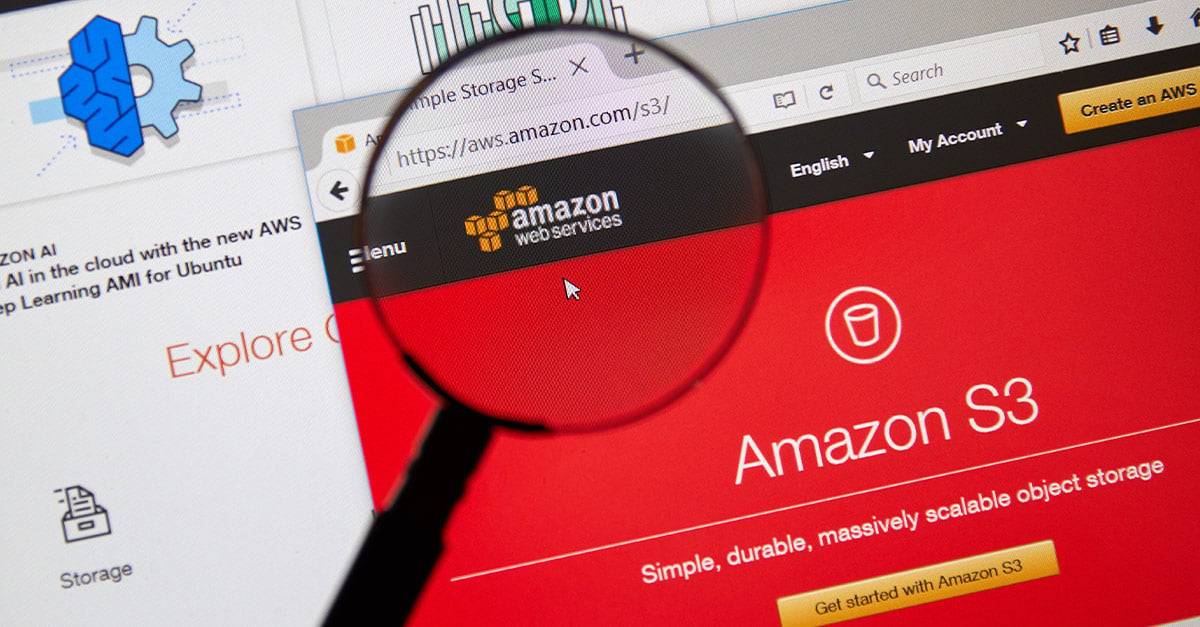
En esta primera Lección aprenderemos a crear y configurar una base de datos relacional con Amazon RDS, utilizando como motor PostgreSQL. Además en próximas entregas realizaremos la conexión de la BD, crearemos algunas tablas y realizaremos algunas consultas. Adicionalmente realizaremos un CRUD utilizando node.js.
Prerrequisitos
Para el siguiente Workshop, debes tener como prerrequisito:
- Tener una cuenta Amazon de capa gratuita (free tier): En el caso de no tener una, puedes crearla en el siguiente enlace: https://aws.amazon.com/free/. Al momento de crearla te pedirá una tarjeta de crédito, pueden utilizar una e-card (Puede ser la de Nequi, Bancolombia, Rappi o cualquier otra) y contarán con 12 meses gratis de algunos servicios de AWS. La tarjeta de crédito es un requisito y no se realizarán cobros siempre y cuando se utilicen los servicios de la capa gratuita dentro de sus límites.
- AWS CLI, se puede descargar del siguiente enlace según tu sistema operativo: https://aws.amazon.com/cli/.
- PGAdmin 4, (Cliente para PostgreSQL) para realizar la conexión con nuestra base de datos. Lo puedes descargar según tu sistema operativo desde Aquí: https://www.pgadmin.org/download/.
Creando una instancia de base de datos de PostgreSQL
La forma más práctica para la creación de una instancia de Amazon RDS, es a través de la consola AWS. Crearemos una instancia de base de datos que ejecuta un motor de base de datos PostgreSQL, con una clase de instancia de base de datos db.t2.micro y 20 GiB de almacenamiento (Free tier). Comencemos:
1. Dirígete a la consola de AWS y busca RDS
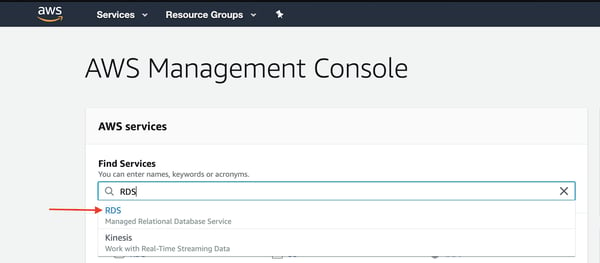
2. Una vez allí, selecciona tu región de preferencia (En nuestro caso North Virginia)


3. Ahora dirígete a la parte inferior y haz click sobre Create a Database
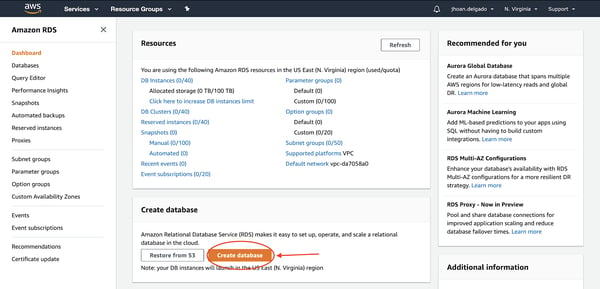
4. Selecciona Standard create (Nos permite configurar más opciones), en Engine options seleccionamos PostgreSQL, luego seleccionamos última versión de este motor (siendo 12.3 al momento de escribir estas líneas).
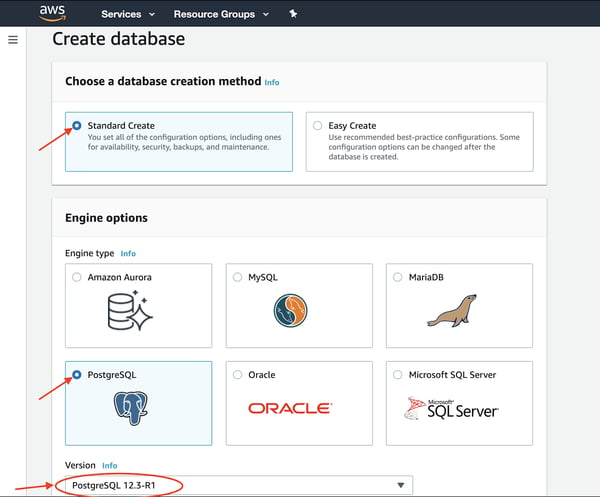
5. En Templates seleccionamos Free tier para que Amazon no nos vaya a realizar un cobro.
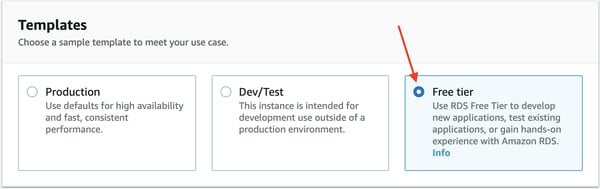
6. En settings escribimos un ID para nuestra instancia (Debe ser único entre las instancias que tengas en tu cuenta AWS). Recordemos que el ID debe ser en minúscula y alfanumérico, no puede iniciar con un número, no puede tener dos guiones de seguido y no puede terminar con un guión. Debemos también darle un nombre al usuario y crear una contraseña para poder acceder a nuestra instancia.
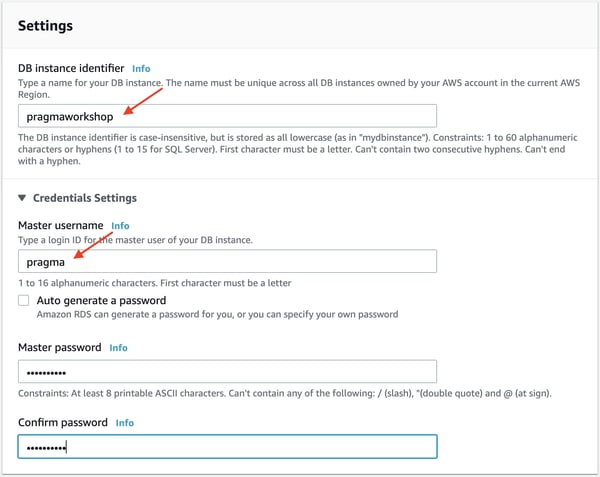
7. En DB Instance Size, seleccionamos la opción predeterminada correspondiente a Free tier.
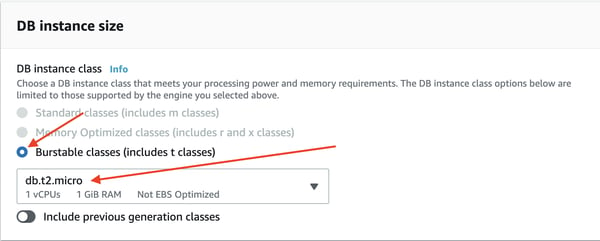
8. En Storage deseleccionamos AutoScale (Para evitar costos) y verificamos que lo demás se encuentre como está en la imagen:
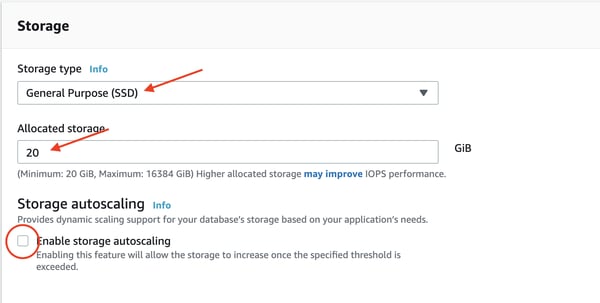
9. En Connection, seleccionamos nuestra VPC predeterminada
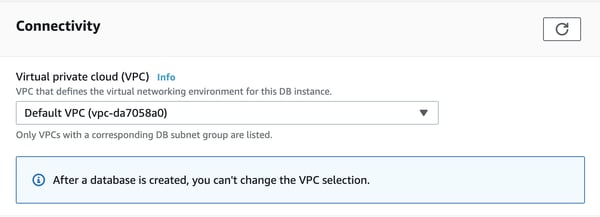
10. Extendemos el submenú de Additional connectivity configuration, y hacemos click en YES en la parte publicly accessible, dejando todo lo demás de forma predeterminada. Esta opción de publicly available nos permite acceder a nuestra instancia de BD desde cualquier lugar, seleccionamos esta por practicidad del workshop, pero si prefieres puedes seleccionar “NO” para que tu instancia solo sea accesible dentro de la VPC que AWS nos provee.
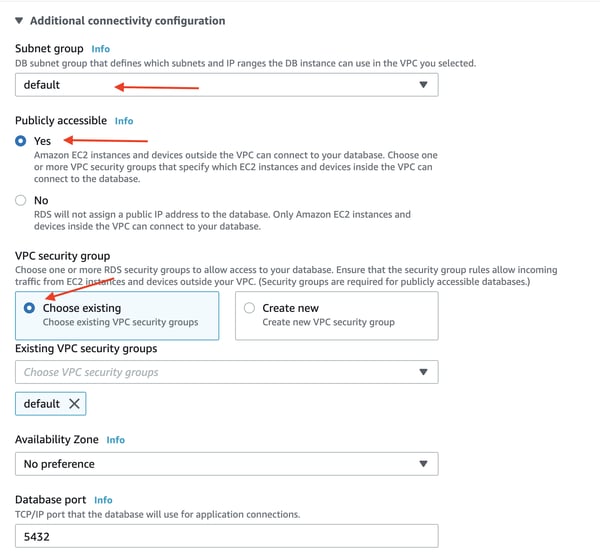
11. Finalmente en Database Authentication seleccionamos la forma en que realizaremos nuestra autenticación (Password Authentication en este caso).
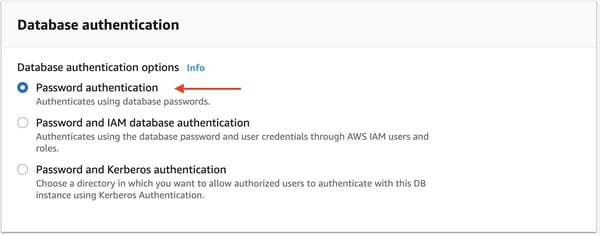
12. Verificamos que eventualmente aparezca free tier en la sección de costos, y hacemos click en Create database.
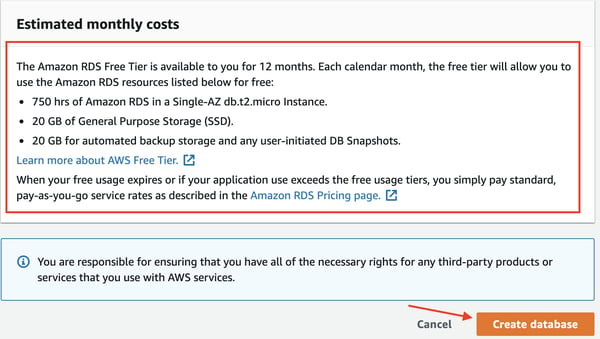
13. Esperamos hasta que esté disponible nuestra instancia de BD para poder realizar una conexión. Aviso: La creación de la instancia de BD puede tardar hasta unos 20 minutos.
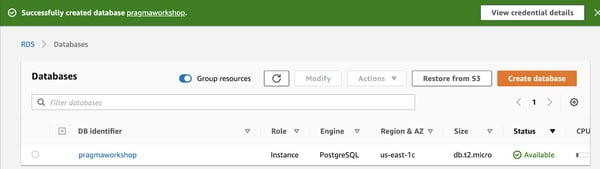
14. Hacemos click en nuestra instancia de BD (en este caso pragmaworkshop) y buscamos el endpoint y puerto para poder realizar nuestra conexión.
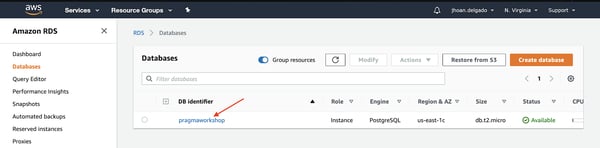
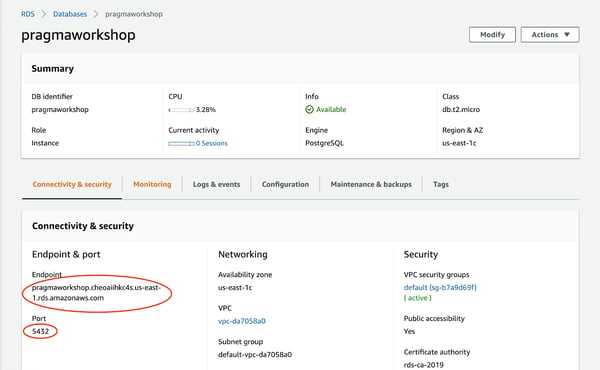
15. Tengamos estas dos credenciales (Enpoint y puerto) presentes (o copiémoslas) porque las utilizaremos más adelante para poder realizar la conexión con nuestra BD.
En nuestra siguiente lección aprenderás cómo conectarse a una instancia de BD con PGAdmin y hacer un CRUD básico con Node.js








