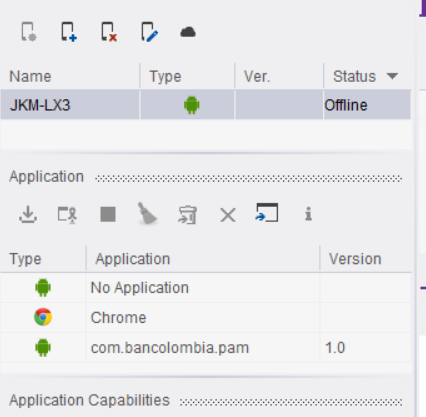Cómo instalar y configurar Appium para pruebas automatizadas
por Víctor Soto y Alejandro Polo, el 4 de noviembre de 2019

En este documento se visualizará un manual técnico que nos enseñará cómo instalar y configurar Appium studio, Android SDK y la configuración de variables de entornos, la cual nos permitirá realizar nuestras pruebas automatizadas en las apk que estemos trabajando para nuestros clientes.
Adicionalmente, se mostrará un pequeño paso a paso que nos permitirá la manipulación como se configura nuestros dispositivos (Mobile) para que estén en modo compilador y desarrollador, dando el acceso a todas las funciones del dispositivo que usaremos para testear.
Dirigirse a los siguientes links de descarga:
Appium Studio:
https://experitest.com/mobile-test-automation/appium-studio/
Descargamos la aplicación
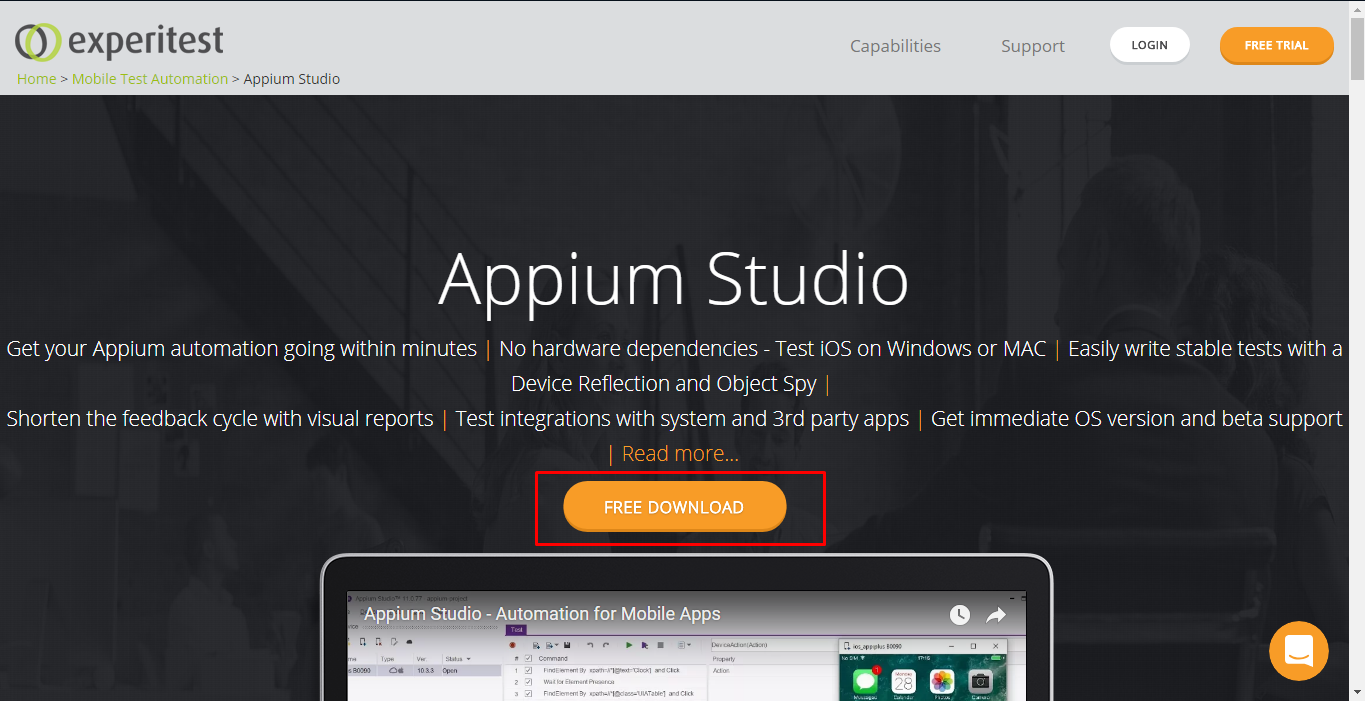
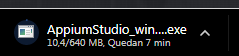
Android SDK:
https://android-sdk.uptodown.com/windows
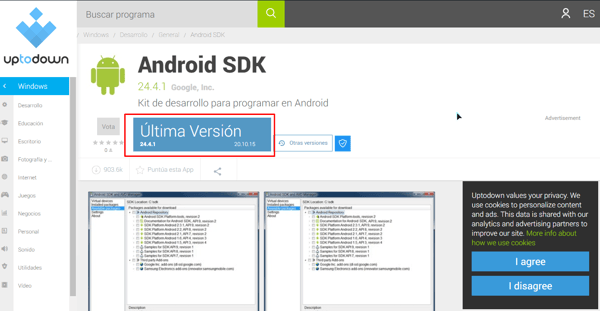
Clic en última versión y en Download.
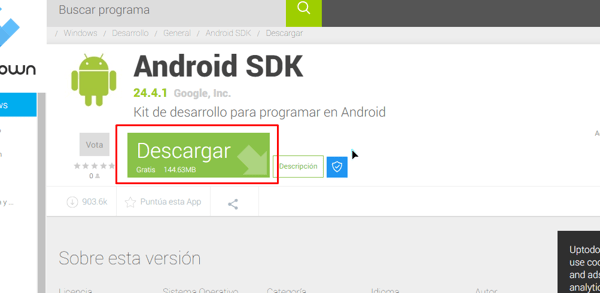
Y empieza la descarga.
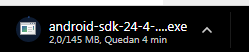
NOTA: Después de descargar todo lo instalamos solo dando siguiente y siguiente a todo y finalizando.
Después de descargar y instalar en android SDK.
Abrir la aplicación que se instaló llamado Android SDK manager.
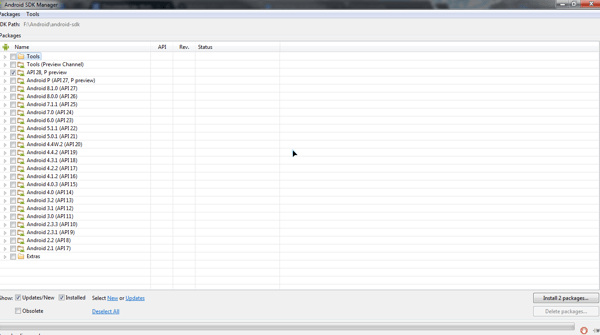
Nos ubicamos en Tools y palomeamos las siguientes opciones.
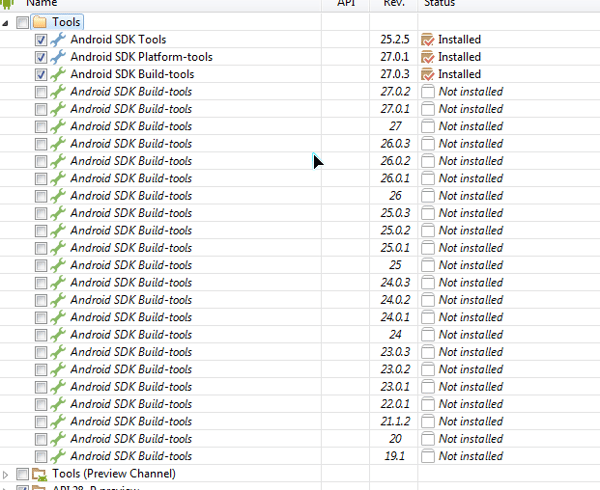
Nos ubicamos en Tools (Previews chanel) y habilitamos la opción.

Nos ubicamos en la versión de Android del dispositivo y habilitamos todas las opciones, menos las que digan TV ni las de Google.
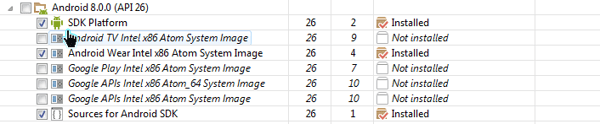
Nota: Pueden descargar varias versiones si así lo desean.
Y por último los extras:
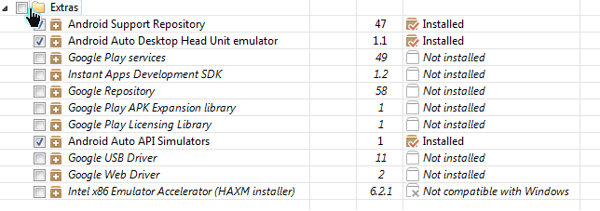
Después de todo esto le damos en Install Packages y a esperar.
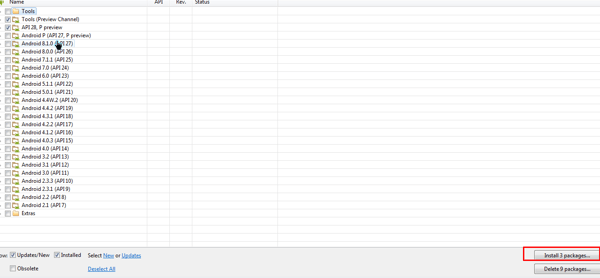
Después de haber instalado las versiones, que puede tardar según el tipo de conexión que tengas hay que configurar las variables de entorno.
Nos dirigimos a inicio y copiamos “Variables de entorno”.
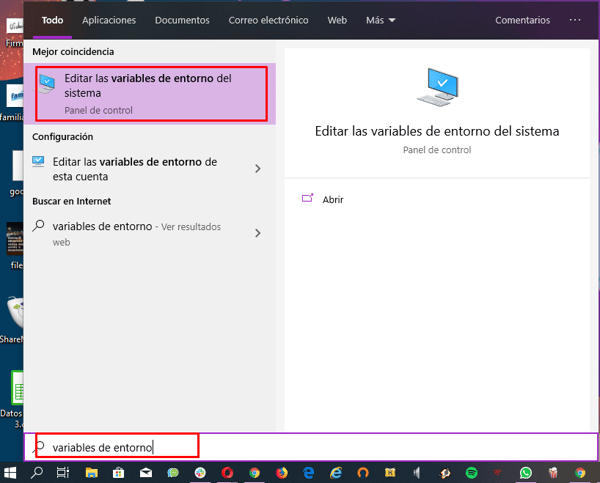
Nota: Si no encuentra las variables de entorno se recomienda investigar de como configurarlas
Nos abre la siguiente ventana y damos clic en variables de entorno:
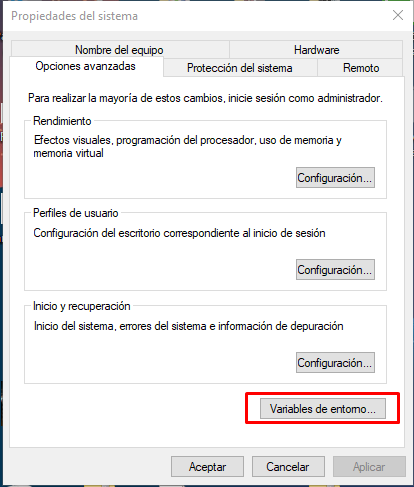
En la siguiente ventana, en la parte inferior que son variables del sistema creamos una nueva:
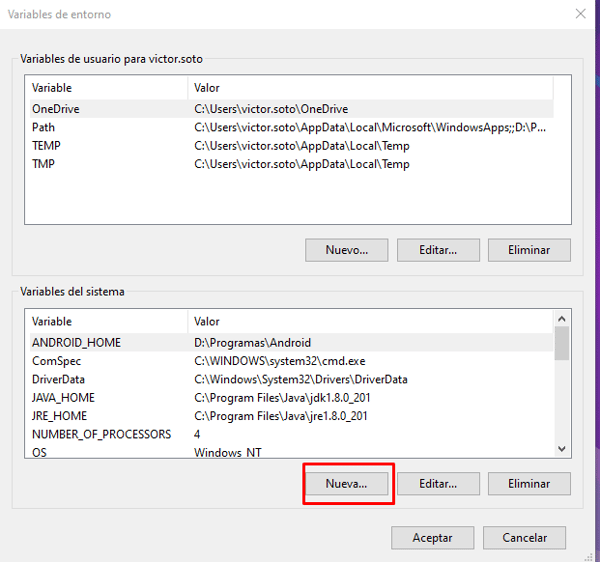
El nombre de la variable va a ser “ANDROID_HOME” y el valor va a ser la ruta donde fue instalado nuestras versiones de Andriod, se puede visualizar en el “Android SDK Manager”
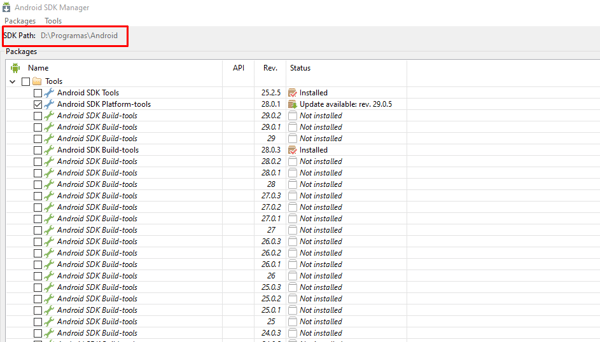
La variable debe de quedar de la siguiente forma:
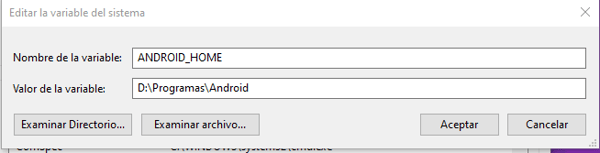
Y le damos clic en aceptar.
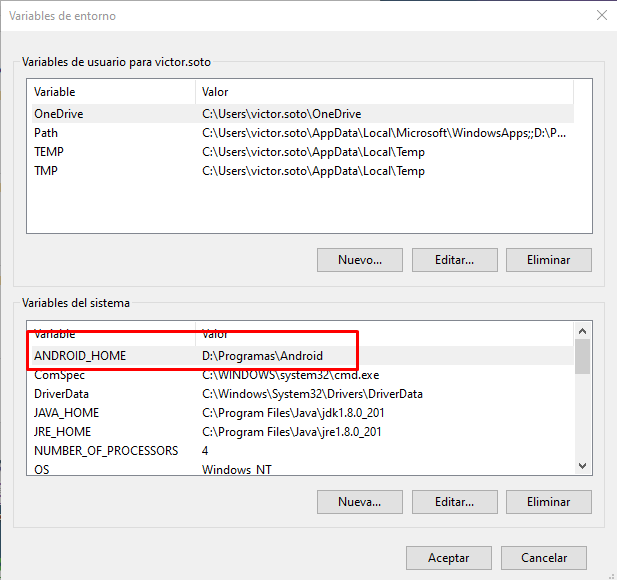
En esa misma ventana buscamos una variable llamada “Path”.
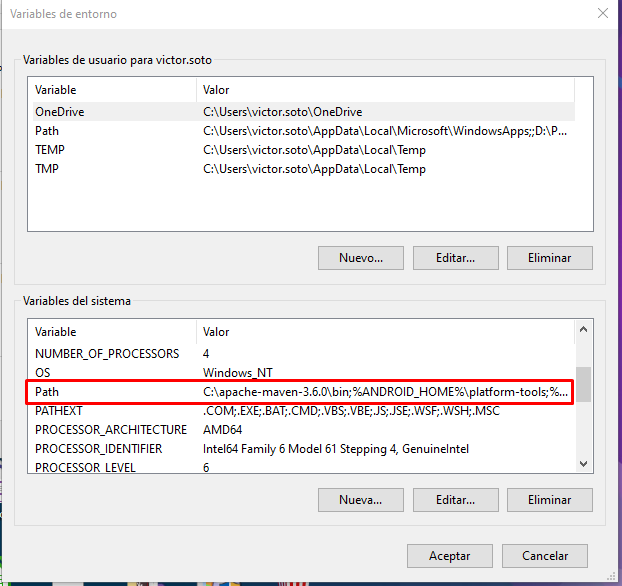
Y le damos doble clic, nos aparecerá una ventana con una serie de configuraciones del sistema, lo que debemos de hacer aquí es crear un nuevo valor.
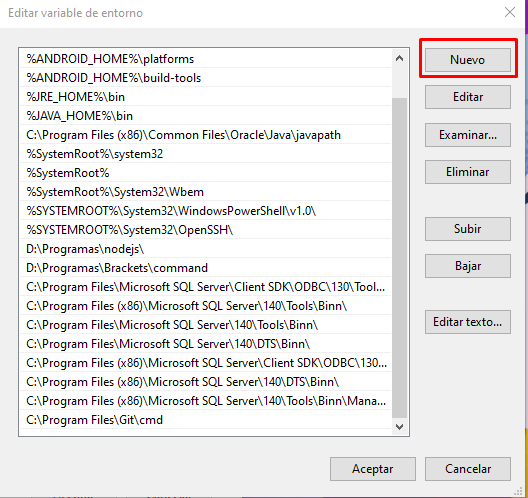
Debemos agregar 3 nuevos valores que son los siguientes:
%ANDROID_HOME%\platform-tools
%ANDROID_HOME%\platforms
%ANDROID_HOME%\build-tools
Estas son unas serie de configuraciones que nos permite utilizar un dispositivo móvil Android como otro dispositivo más conectado a nuestro sistema por medio de URL y no como un medio de archivo como hace normalmente las computadoras.
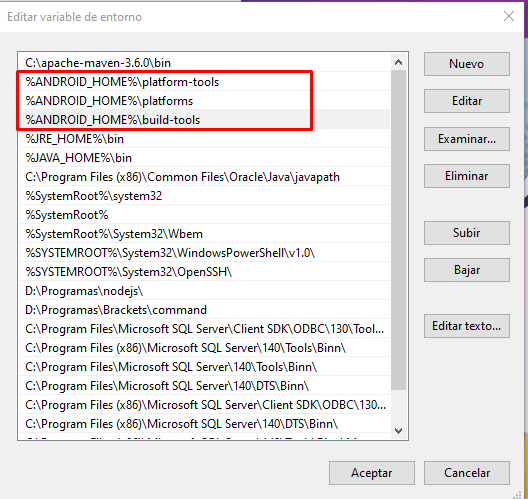
Ya con esta configuración podemos abrir nuestro simbolo de sistemas y copiar “adb”
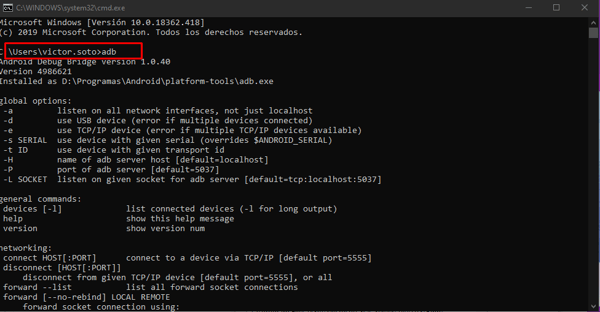
Al presionar enter debe de responder algo similar de la imagen anterior
Configurar dispositivo y reconocimiento de appium
Después de configurar las variables de entorno, ahora vamos a conectar nuestro dispositivo móvil android por mediante USB.
Nota: Hay que recordar que se debe de tener el modo Depuración USB activado en nuestro celular, que se encuentra ubicado en las opciones de desarrollador, si no se tiene conocimiento de esto puedes ver este link.
Al tener conectado el dispositivo móvil, vamos al símbolo de sistema y copiamos adb devices.
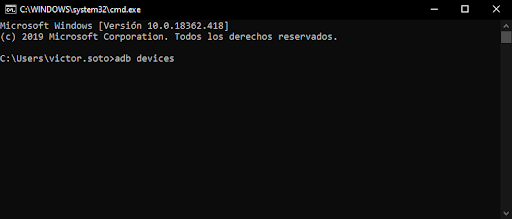
Al presionar enter debe de mostrar lo siguiente:
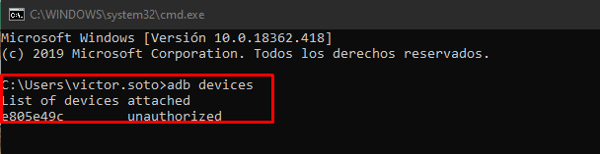
Eso es símbolo de que nuestro android sdk fue instalado y configurado correctamente.
Ahora abrimos nuestro Appium Studio:
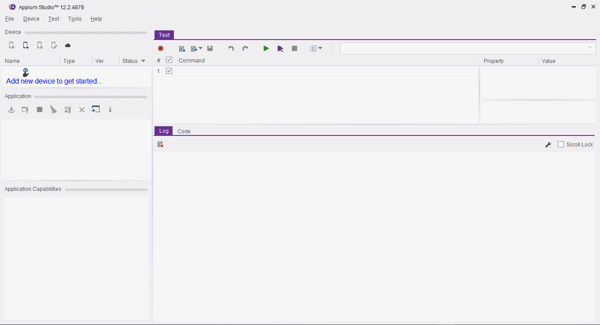
Ahora tenemos que agregar nuestro dispositivo a appium studio, le damos clic en el siguiente icono.
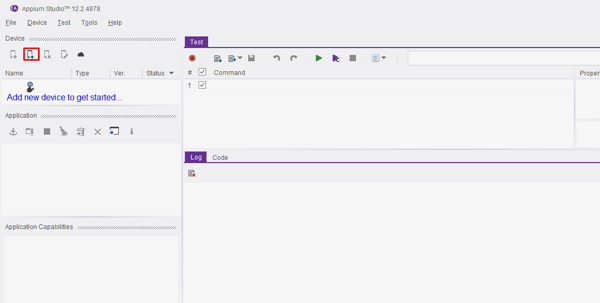
Y seleccionamos Android
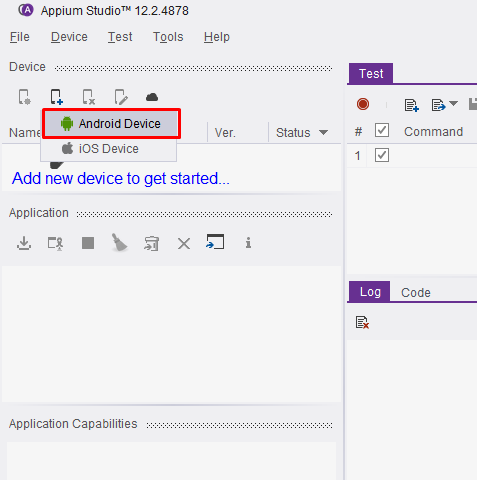
Al tener conectado el móvil les debe la siguiente ventana:
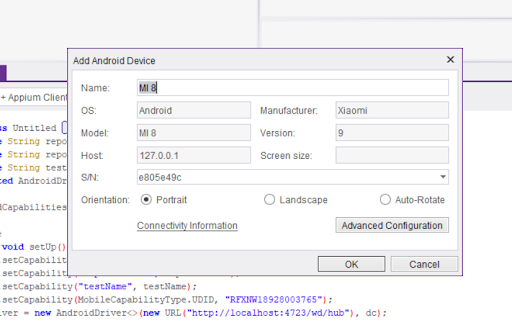
Le damos clic en OK y el dispositivo debe de estar configurado y listo para ejecutar pruebas.