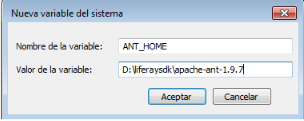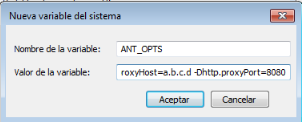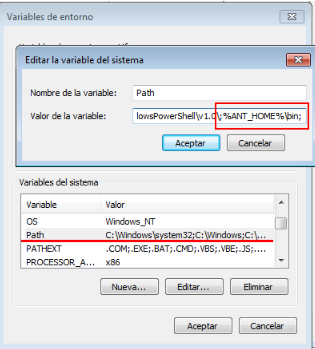Instalar herramientas de desarrollo (SDK) de Liferay 6.2 en Windows
por Antonio Marcos Dragone, el 14 de agosto de 2017

El siguiente documento detalla el procedimiento requerido para instalar el entorno de desarrollo (SDK) para Liferay versión 6.2.5 en Windows 7, utilizando el paquete (bundle) de Liferay IDE versión 3.0.1 que incluye el entorno de desarrollo Eclipse Mars.2 y los plugins de Liferay versión 3.0.1. También se dan recomendaciones para la configuración del paquete de Liferay estando detrás de un proxy (como es el caso de la red de Pragma) ya que para la primera ejecución este necesita conexión a Internet para la descarga de librerías adicionales.
1. Requisitos
Para la instalación del entorno de desarrollo en Windows se requerirá la siguiente lista de software. Se especifican las versiones utilizadas al momento de la elaboración de esta guía como los vínculos para la descarga
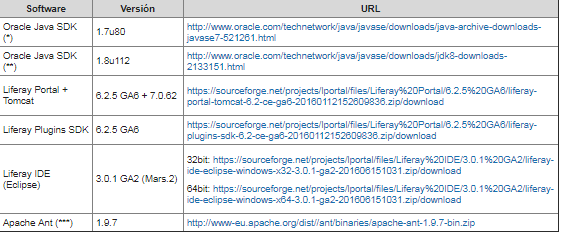
(*) Para poder compilar servicios y portlets correctamente en Liferay 6.2 se require el JDK 7. JDK 8 permite ejecutar Liferay pero no es adecuado para la compilación.
(**) El JDK8 es requerido para la ejecución de Liferay IDE 3.
(***) Apache Ant será necesario para inicializar las librerías de Liferay para Eclipse en el caso de encontrarse detrás de un servidor proxy.
2. Instalación
El primer paso será verificar si poseemos instalado otro SDK de Java o el entorno de ejecución (JRE). Para esto vamos a la configuración del sistema, desinstalar un programa y verificamos si en la lista se encuentra algún software marcado con un nombre similar a "Java JRE" o "Java SDK".
En el caso de tener instalado un JRE, procederemos a desinstalarlo y reiniciar.
Si tenemos instalado un JDK/SDK, validaremos la versión instalada. Si se trata de la versión 1.7 o 1.8 (o Java SDK 7 u 8) de Oracle, deberemos instalar el JDK 8 o el 7 respectivamente, antes de continuar con la instalación de Liferay. Si se trata de una versión menor (1.6 o anteriores) se deberá reemplazar por las versiones 1.7 y 1.8 (SDK 7 y 8), siempre que no sea necesario por cuestiones de compatibilidad con aplicaciones Java antiguas. Esto con el fin de evitar conflictos o tener que realizar configuraciones adicionales para seleccionar la máquina virtual Java que se ejecuta por defecto.
Posteriormente podremos instalar el SDK de Java recomendado, para esto damos doble clic en el archivo descargado y seguimos el proceso de instalación. Seguramente este proceso requerirá el reinicio del sistema para completar la configuración de las variables de entorno de la máquina virtual Java (JVM).
Para la instalación del IDE de Liferay debemos instalar previamente una copia de Liferay Portal con Tomcat y los plugins de SDK. Para esto creamos una carpeta en la cual descomprimiremos los archivos descargados; por ejemplo, si utilizamos el disco D: como base de instalación, crearemos la carpeta "liferaysdk" (puede tener cualquier nombre).
Dentro de esta carpeta crearemos la subcarpeta "bundles", con lo que la estructura de carpetas quedaría de la siguiente forma:
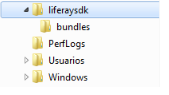
Descomprimiremos ahora el contenido del archivo liferay-plugins-sdk-6.2-ce-ga6-20160112152609836.zip y liferay-portal-tomcat-6.2-ce-ga6-20160112152609836.zip dentro de la carpeta "D:\liferaysdk"; quedándonos la siguiente estructura de carpetas:
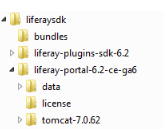
Dentro de la carpeta "D:\liferaysdk\liferay-portal-6.2-ce-ga6" encontraremos las subcarpetas "data","license" y "tomcat-7.0.62", las cuales moveremos a la carpeta "D:\liferaysdk\bundles"; lo que modifica la estructura de carpetas de la siguiente forma:
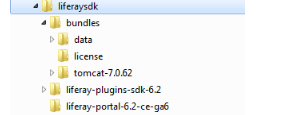
En este momento la carpeta que contenía los archivos de Liferay Portal ha quedado vacía por lo que podremos eliminarla en forma segura.
Para instalar Liferay IDE, procederemos a descomprimir el archivo liferay-ide-eclipse-windows-[x32|x64]-3.0.1-ga2-201606151031.zip (según sea la versión de 32 o 64 bits) en una carpeta o ubicación cualquiera, para nuestro caso podría ser "D:\liferayide".
Opcional: Conexión detrás de un servidor proxy, instalación de Apache Ant
En el caso de estar detrás de un servidor proxy, los plugins de Liferay no podrán conectarse directamente desde el IDE para descargar las librerías adicionales necesarias para la creación de proyectos. Es por esto que será necesario ejecutar manualmente la creación de un proyecto desde la línea de comandos utilizando Apache Ant.
Para instalar Apache Ant, descomprimiremos el archivo dentro de la carpeta "D:\liferaysdk" creada anteriormente, lo que dejará la carpeta "apache-ant-1.9.7".
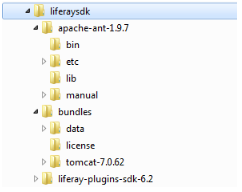
Procederemos ahora a configurar las variables de entorno requeridas por Ant para funcionar, para esto daremos clic en la esfera de Windows (o "menú inicio" que se encuentra al extremo izquierdo de la barra de tareas). Esto despliega el menú de Windows en donde damos clic con el botón derecho sobre "Equipo" para luego dar clic en la opción "Propiedades" del menú que se despliega.
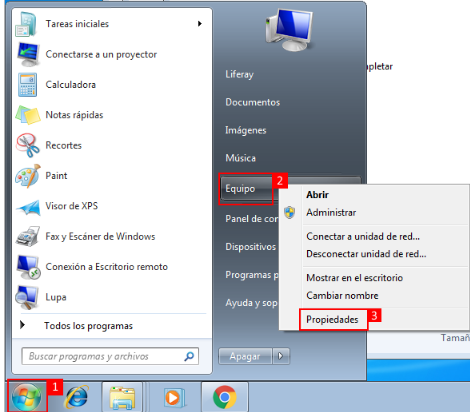
Se mostrará la ventana de "Información del sistema", en ella seleccionaremos la opción "Configuración avanzada del sistema" en la columna izquierda.
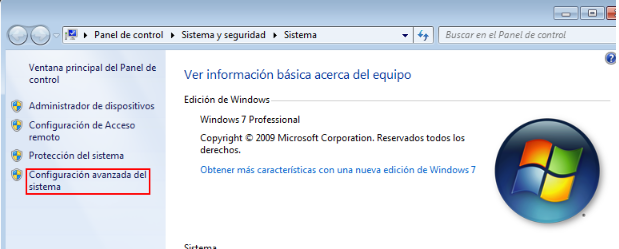
En la nueva ventana que se muestra seleccionaremos el botón que se encuentra en la parte inferior con la etiqueta "Variables de entorno...".

Nuevamente se abre una ventana en la cual seleccionamos "Nueva..." de la sección inferior llamada "Variables del sistema".
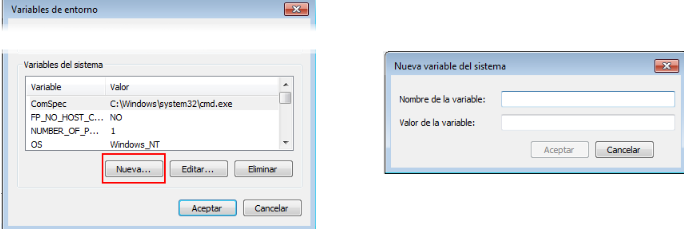
Agregamos los siguientes datos en los campos que se presentan:
Nombre: ANT_HOME Valor: D:\liferaysdk\apache-ant-1.9.7
Damos clic en "Aceptar" y agregamos otra variable haciendo clic en "Nueva..."
Nombre: ANT_OPTS Valor: -Dhttp.proxyHost=[proxy_id] -Dhttp.proxyPort=8080
En este caso, debemos reemplazar [proxy_ip] por el valor correspondiente a la dirección IP del proxy que se esté utilizando.
Al finalizar el ingreso de este valor, buscamos en la lista de variables la que tenga el nombre "PATH" y damos clic en el botón "Editar...". En el campo "Valor", agregamos al final de la cadena de texto el valor:
%ANT_HOME%\bin;
No olvidar verificar que este nuevo valor y el anterior estén separados por ";".
Una vez terminado el cambio en las variables de entorno, damos clic en "Aceptar" hasta cerrar las ventanas de "Propiedades del sistema".
Para verificar que todo esté correctamente configurado, abrimos una ventana de símbolo del sistema (Win-R, cmd, enter) e ingresamos el comando:
ant -version
Lo que mostrará algo similar a lo siguiente:
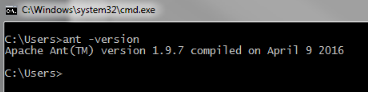
En este caso, ant estará correctamente instalado.
3. Configuración de Liferay IDE
Para configurar el entorno de desarrollo procederemos a ejecutar la versión de Eclipse que descomprimimos en la carpeta "D:\liferayide". El ejecutable lo encontraremos en la ruta "D:\liferayide\eclipse\eclipse.exe".
3.1 Configuración del SDK por defecto para compilación
Dado que el IDE utiliza el JRE 8, será necesario agregar manualmente el JDK 7 como parte de las opciones de compilación de Eclipse. Para esto vamos a las opciones de configuración seleccionando "Window" > "Preferences" y luego navegando hacia "Java" > "Installed JREs".
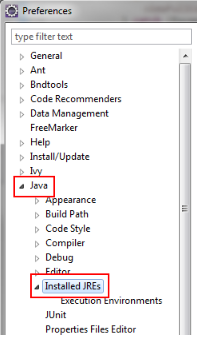
Esto nos mostrará la ventana principal con los JREs instalados. Para agregar el JRE 7 del SDK/JDK, seleccionamos el botón "Add..." que se encuentra al lado derecho de la ventana:
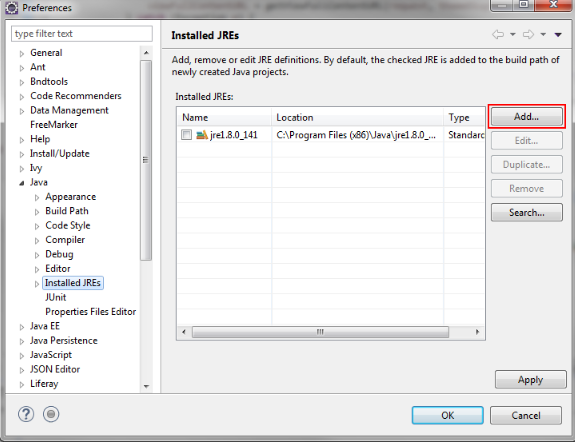
Se mostrará una ventana solicitando el tipo de JRE a instalar, en esta seleccionamos "Standard VM" y luego "Next >".
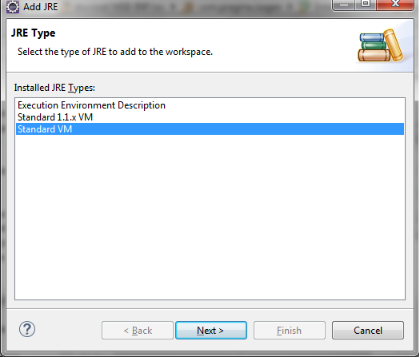
Luego, se presentará la ventana para introducir los atributos de la JRE. Para el campo "JRE Home" hacemos clic en el botón "Directory..." y seleccionamos la carpeta en donde se haya instalado el SDK.
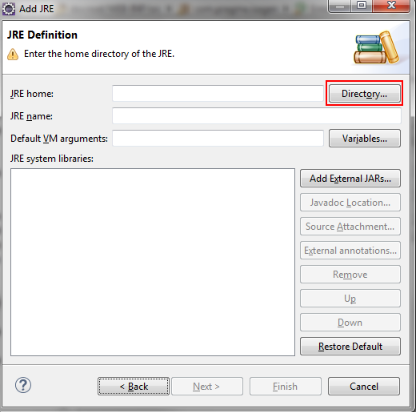
Para el ejemplo, el JRE se encuentra en la carpeta C:\Program Files (x86)\Java\jdk1.7.0_80. Al seleccionarla el asistente completará automáticamente los campos "JRE name" y "JRE system libraries".
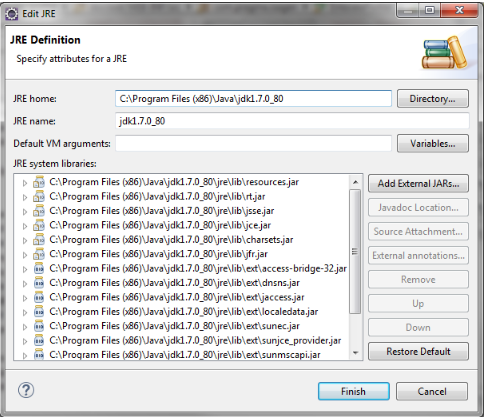
Finalizamos el proceso dando clic en "Finish".
Si deseamos que el JRE 7 sea el utilizado por defecto para los nuevos proyectos, marcamos la casilla correspondiente y hacemos clic en el botón "Apply" que se encuentra abajo a la derecha de la ventana. Todavía no cerramos la ventana ya que es necesario configurar el compilador por defecto.
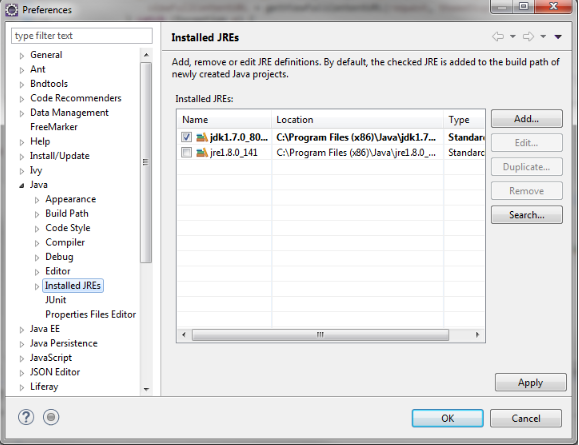
Para configurar el compilador por defecto, seleccionaremos la opción "Java" > "Compiler" y luego buscamos la versión "1.7" en la lista desplegable de "Compiler compliance level"; también validamos que la opción "Use default compliance settings" esté seleccionada.
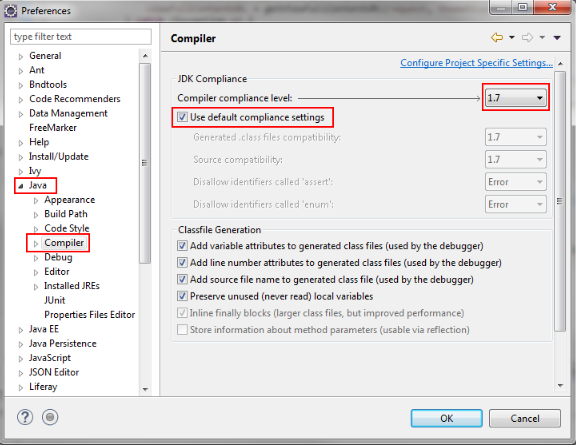
Damos clic en "Apply" (si el botón no es visible, buscarlo al final de la sección "Compiler" utilizando la barra de scroll derecha) y ya tendremos configurada la versión de compilación para los proyectos por lo que podremos hacer clic en "OK" para cerrar la ventana.
Para finalizar la configuración del IDE y el servidor se recomienda seguir el tutorial Liferay IDE Getting Started Tutorial
3.2 Configuración de la codificación por defecto para archivos (UTF-8)
Liferay utiliza la codificación UTF-8 por defecto para sus archivos y será necesario validar que el IDE tenga estos valores configurados para evitar problemas de compatibilidad que generalmente se manifiestan con la presentación incorrecta del texto en pantalla o en casos extremos con una pantalla en blanco que se traduce en un "Stack Trace" indicando que no es posible reconocer un string.
Para empezar, se deberá configurar la codificación de archivos en el Workspace ingresando al menu principal en "Window" > "Preferences" y buscando la opción "General" > "Workspace". Aquí, en la sección "Text file encoding" sleccionaremos "Other" y luego "UTF-8" de la lista.
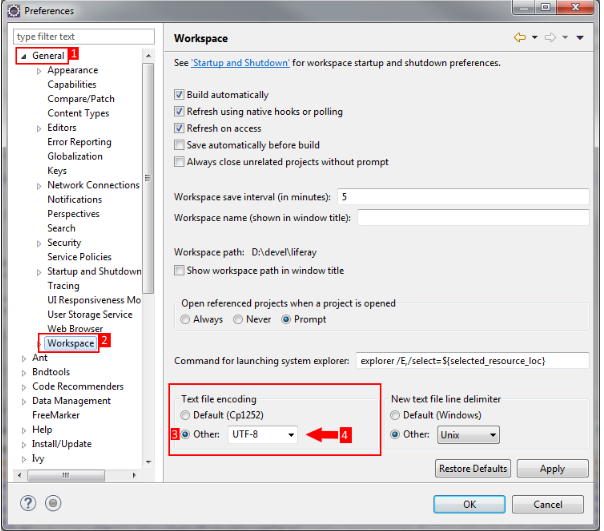
Hacemos clic en "Apply" para guardar los cambios.
Adicionalmente, debemos configurar los tipos de contenidos ("Content types") para que por defecto se encuentren en UTF-8. En este caso vamos a "General" > "Content types" y al lado derecho desplegamos las opciones de "Text".
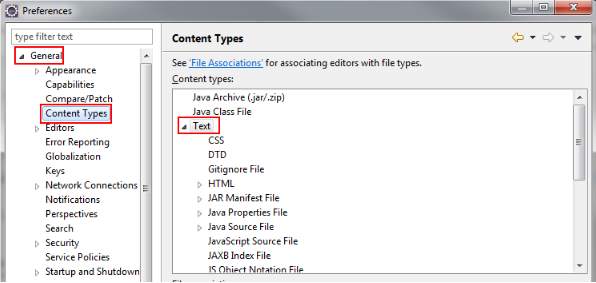
En esta lista, buscamos todas las opciones relacionadas con los archivos de texto que utilizaremos (CSS, HTML, JSP) y validaremos que el campo "Default encoding" que se encuentra al pié de la ventana esté en blanco o se indique "UTF-8", en cualquier otro caso lo reemplazaremos por "UTF-8" y daremos clic en el botón "Update".
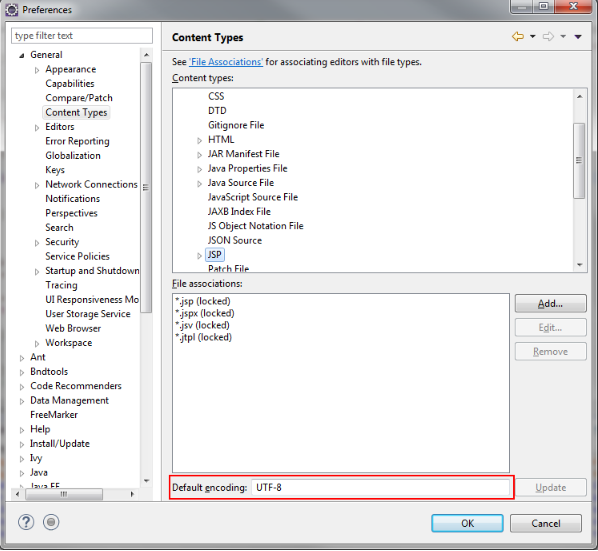
El cambio debe hacerse en todos lo elementos y sub elementos de la lista que estén asociados a los archivos que utilizaremos para el desarrollo.
Una vez finalizado este proceso, damos clic en el botón "OK" y el entorno de desarrollo quedará listo para ser utilizado.
Opcional: Configuración del IDE detrás de un proxy
Cuando el computador se encuentra conectado detrás de un proxy, es probable que los pasos de configuración del IDE que se describen anteriormente hayan generado un error de "timeout" o similar. Como el SDK de Liferay requiere de la descarga de librerías adicionales desde Internet cuando se usa por primera vez, será necesario crear un proyecto desde la línea de comandos utilizando Apache Ant.
Para esto deberemos descargar el administrador de dependencias Apache Ivy asociado con la versión del SDK de Liferay, el cual está disponible en:  ivy-2.4.0.LIFERAY-PATCHED-1-SNAPSHOT.jar|Ver detalles
ivy-2.4.0.LIFERAY-PATCHED-1-SNAPSHOT.jar|Ver detalles
Una vez finalizada la descarga, movemos el archivo (sin descomprimir) a la carpeta ".ivy" que se encuentra dentro de la carpeta de instalación del SDK, que en el caso del ejemplo estaría en la ruta: "D:\liferaysdk\liferay-plugins-sdk-6.2\.ivy"
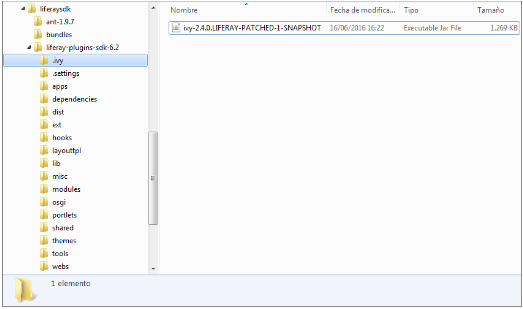
Ahora, procederemos a crear un proyecto utilizando la línea de comandos, para esto abrimos una ventana del símbolo del sistema y nos ubicaremos en la carpeta "themes" dentro del SDK; para nuestro ejemplo los comandos serían:
D:
cd liferaysdk\liferay-plugins-sdk-6.2
cd themes
Aquí, ejecutamos la herramienta de creación de plugins de temas para la línea de comandos incluida en el SDK:
create prueba "Prueba"
NOTA: Los valores con el nombre "prueba" son parámetros para el script "create.bat" y se escogieron arbitrariamente.
Este proceso llevará algunos minutos ya que en el fondo se estarán descargando las librerías para el SDK; al finalizar es posible que se muestre una respuesta fallida (FAILED) con un mensaje haciendo referencia a que se descargó un programa, en tal caso volvemos a ejecutar el script "create" con los mismos parámetros especificados.
Una vez finalizado el proceso (el mensaje debe indicar SUCCESS), el SDK estará listo para usar y se podrá continuar con el tutorial que se indicó al principio del capítulo.