Woocomerce y AWS: cómo crear tu e-commerce con poco presupuesto
por Augusto Cardona, el 14 de octubre de 2019
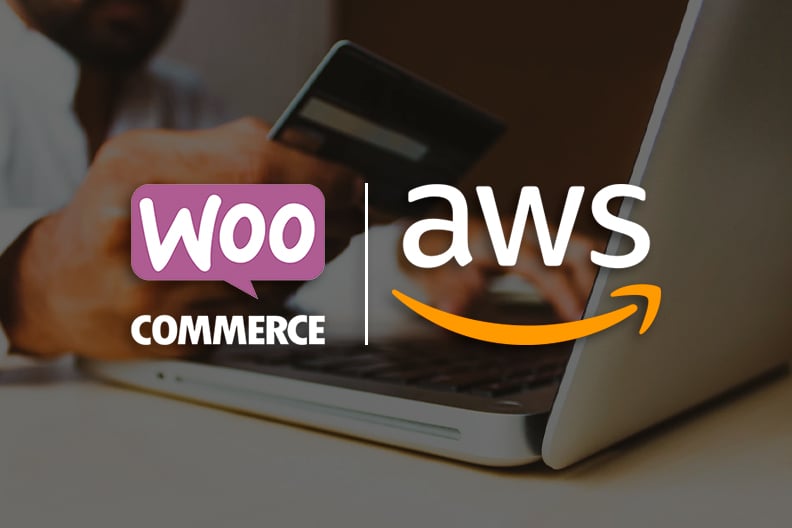
En el siguiente tutorial, presentaremos un paso a paso para crear tu E-commerce en Woocomerce y alojarlo en AWS.
Para ello es importante que tengas en cuenta estas indicaciones:
- Debes contar con un dominio para tu sitio (ej.: www.mitiendaenlinea.com). Este lo puedes adquirir de manera muy económica en alguna de las siguientes páginas:
- Usaremos la capa gratuita de AWS, que cuenta con una gran variedad de servicios gratuitos hasta por 12 meses (una vez transcurran esos 12 meses se te generará un costo por consumo, por lo que debes evaluar la rentabilidad de tu sitio y verificar si estar en AWS aún es una buena opción). Aquí puedes conocer más acerca de la capa gratuita.
- AWS pide una tarjeta de crédito válida para usar la capa gratuita (no se generará costo, pero es obligatoria para el registro); sin embargo, hoy en el mercado existen varias opciones para quienes no tienen una tarjeta de crédito o no quieren comprometer la que ya tienen. Estas son algunas de ellas:
- Ten en cuenta que Woocommerce es un componente que se le instala a Wordpress, por tanto en este tutorial se darán las indicaciones para instalar Wordpress y posteriormente Woocomerce.
Ya que tenemos algunas cosas claras, vamos a iniciar:
PASO 1, crea una cuenta en AWS:
Ingresa aquí y diligencia el formulario con los datos personales solicitados:
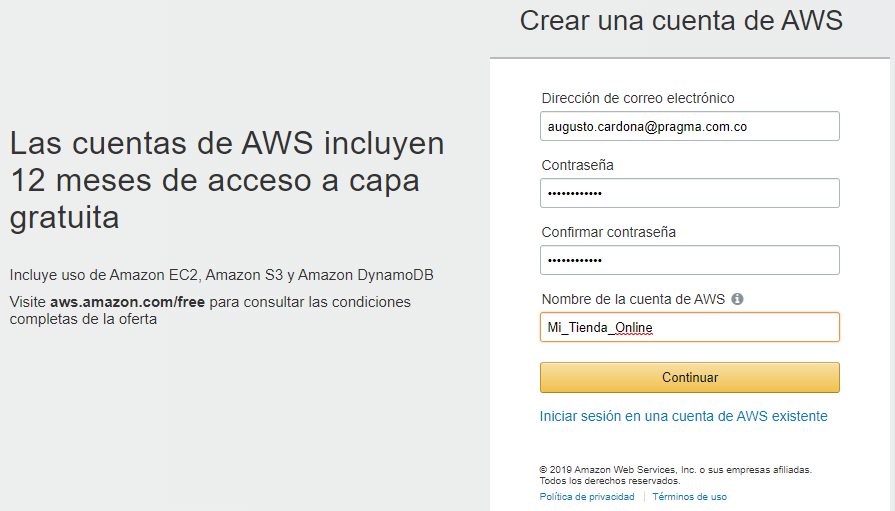
Selecciona un tipo de cuenta y los datos de contacto:
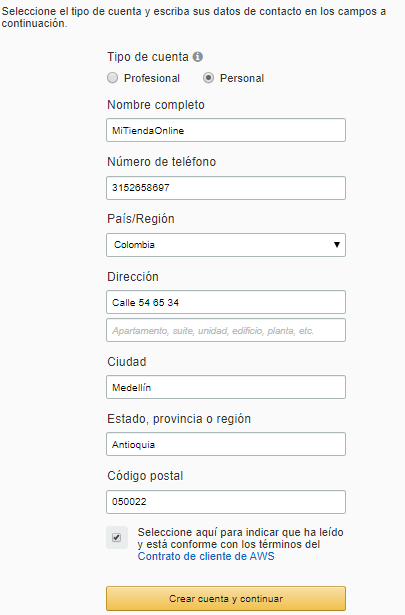
Ingresa los datos de la tarjeta de crédito, real o virtual.
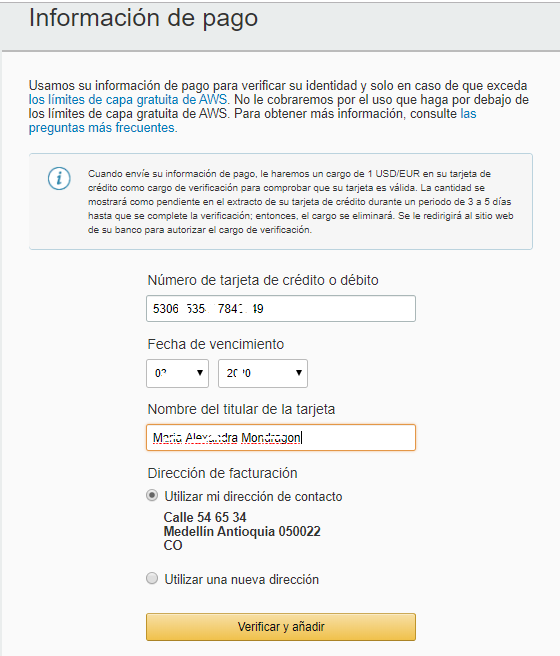
Ingresa los datos para validar la información y diligencia el formulario con la información que recibiste en tu celular:
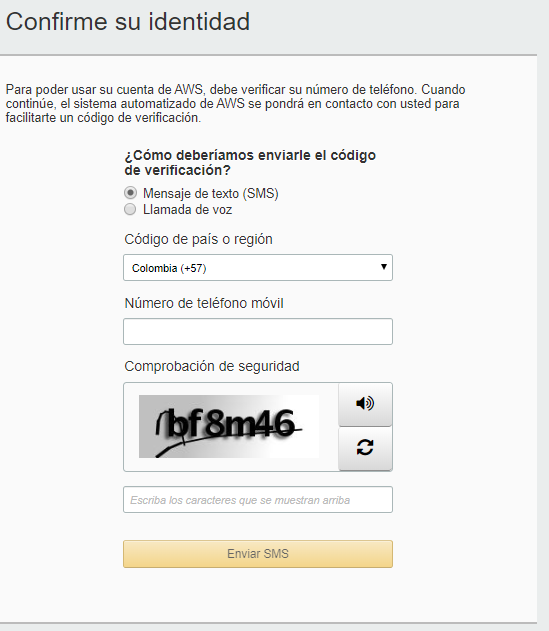
Una vez finalices tu verificación, recibirás un correo como este:
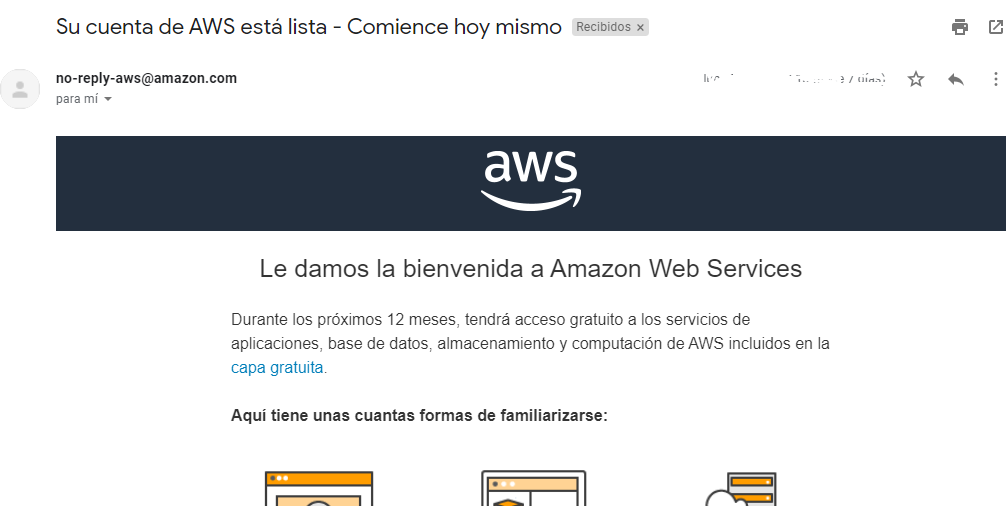
PASO 2: ingresa con tus datos de acceso a la cuenta de AWS:
Ingresa aquí con tu correo y contraseña.
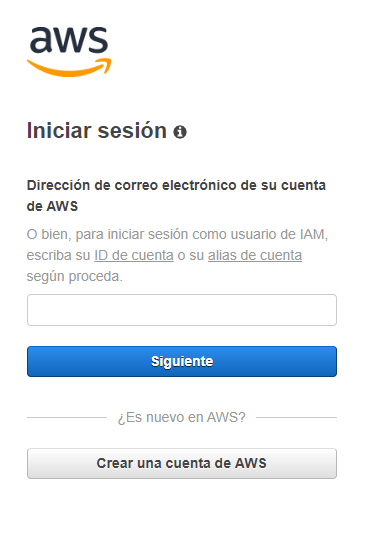
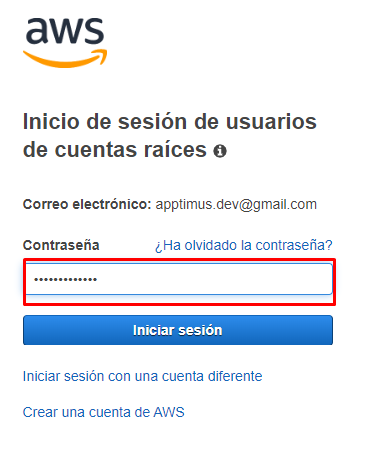
Cuando ingreses a la consola, verás algo como esto:
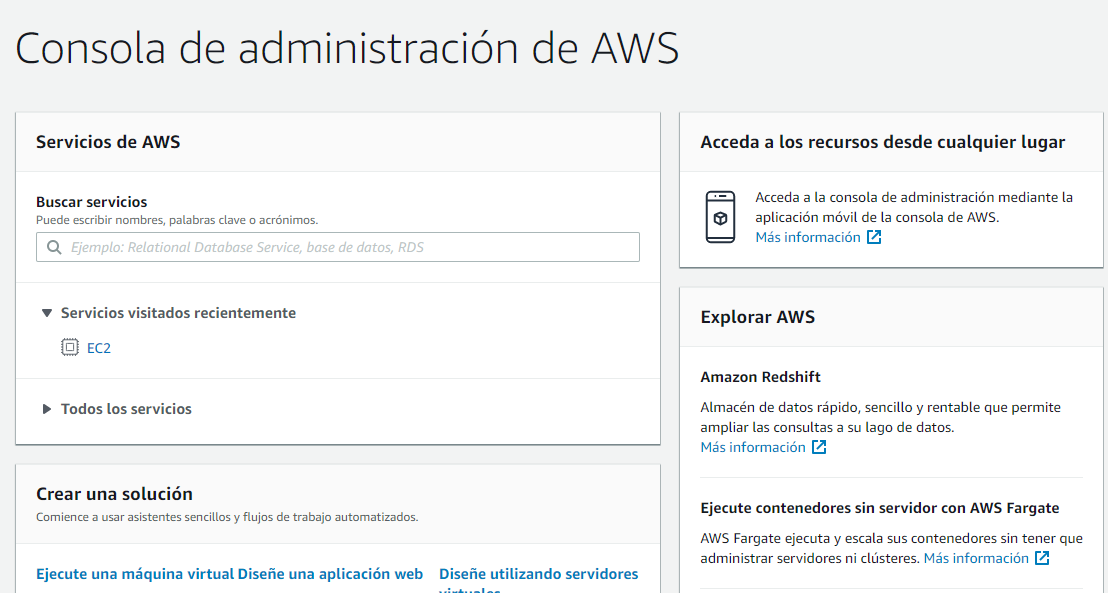
PASO 3: crea una instancia de EC2 con Wordpress instalado:
Busca el servicio EC2 en AWS:
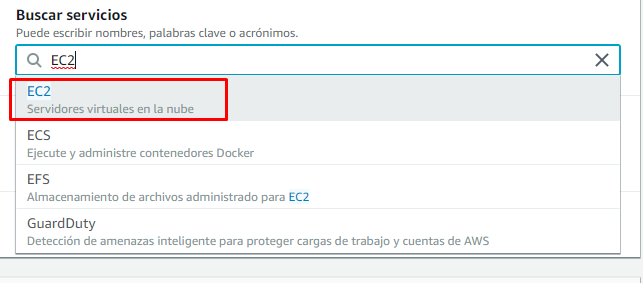
Selecciona la opción Launch Instance:
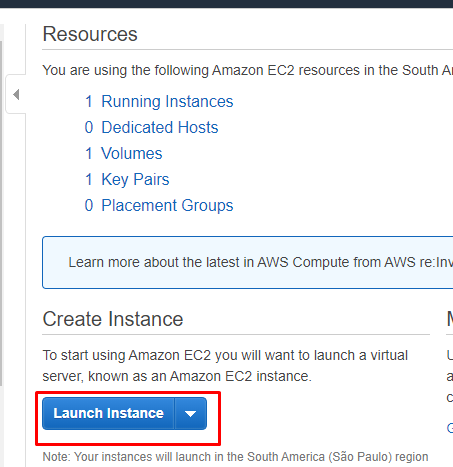
Busca el servicio Wordpress en el buscador que se presenta a continuación, seleccionando la opción del menú lateral izquierdo “AWS Marketplace”:
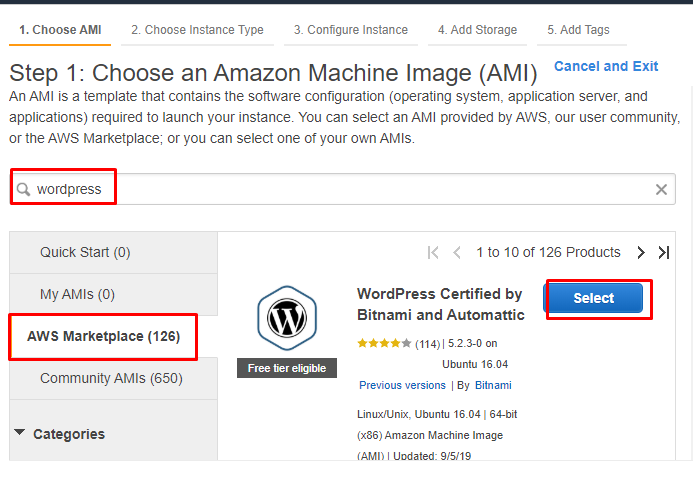
Se le presentarán las caracteristicas de Wordpress y los servidores en los que puede correr. En este caso puede dar clic en continuar.
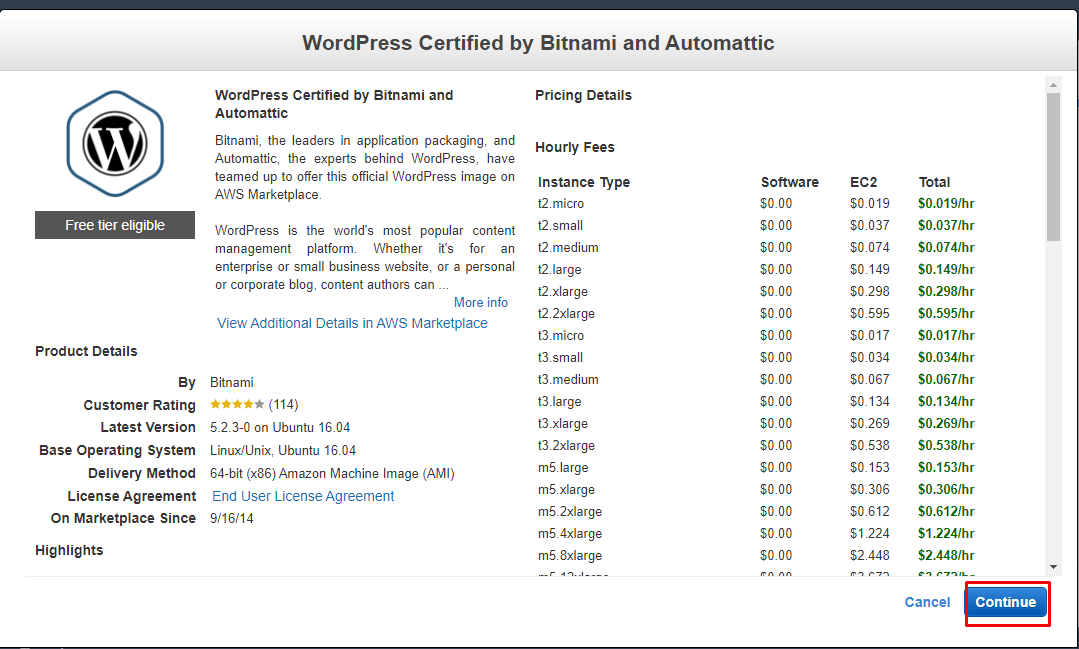
Selecciona el servidor t2.micro, como se ve en la siguiente página:
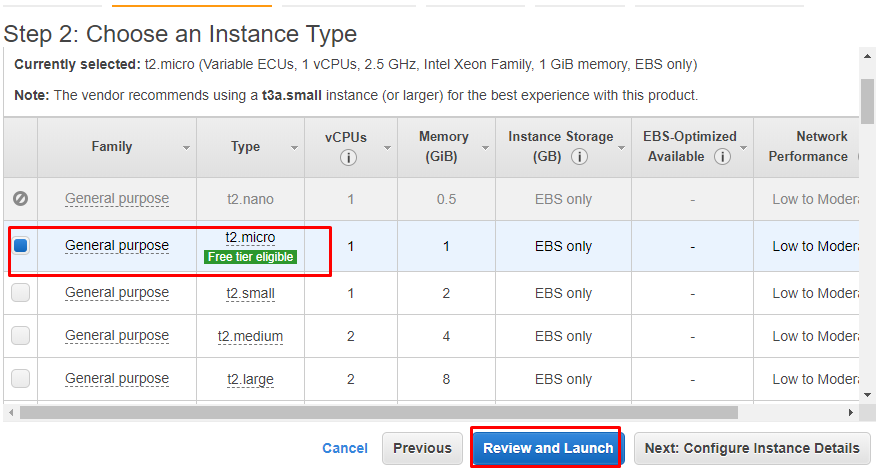
Finaliza la instalación haciendo clic en Launch:
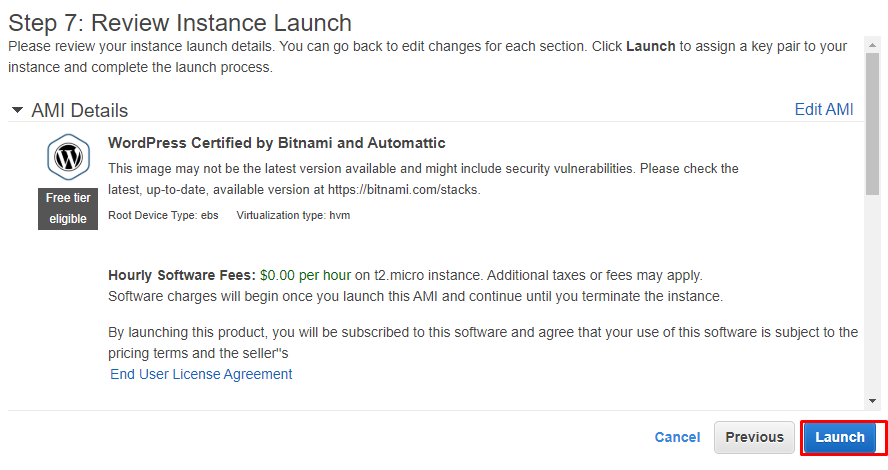
Selecciona las siguientes opciones y guarda el archivo .pem en un lugar conocido de la imagen.
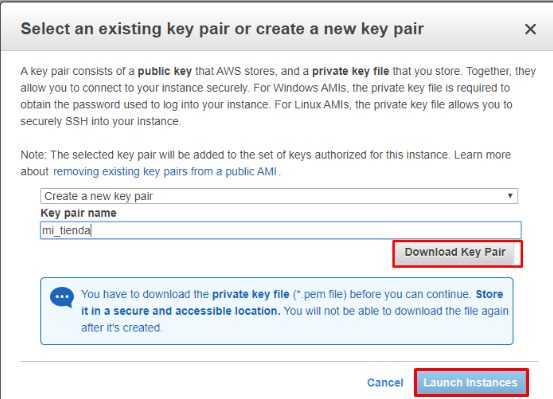
Recibirás un mensaje como este. Luego haz clic en el recuadro rojo:
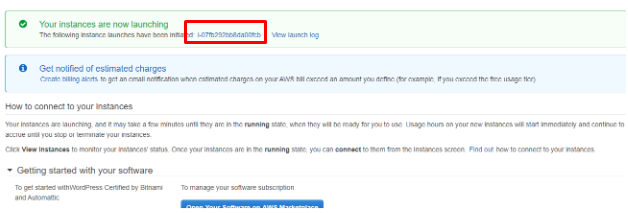
Haz clic en EC2 Dashboard:
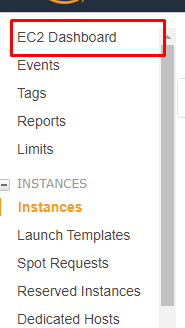
Selecciona la opción running instances:
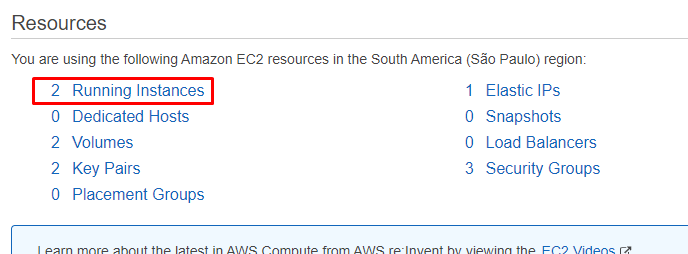
Verás en estado running la instancia que acabas de crear.

Para ver el resultado, solo basta con usar la ip que se puede ver en la parte baja una vez seleccionas la instancia.
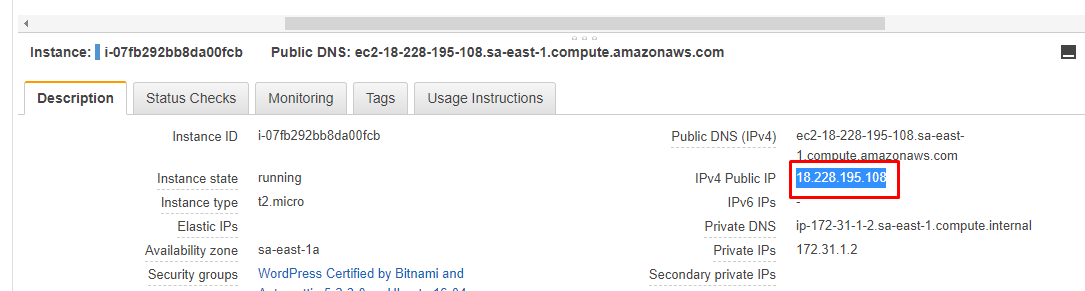
Si cargas esta IP en tu navegador verás algo como esto:
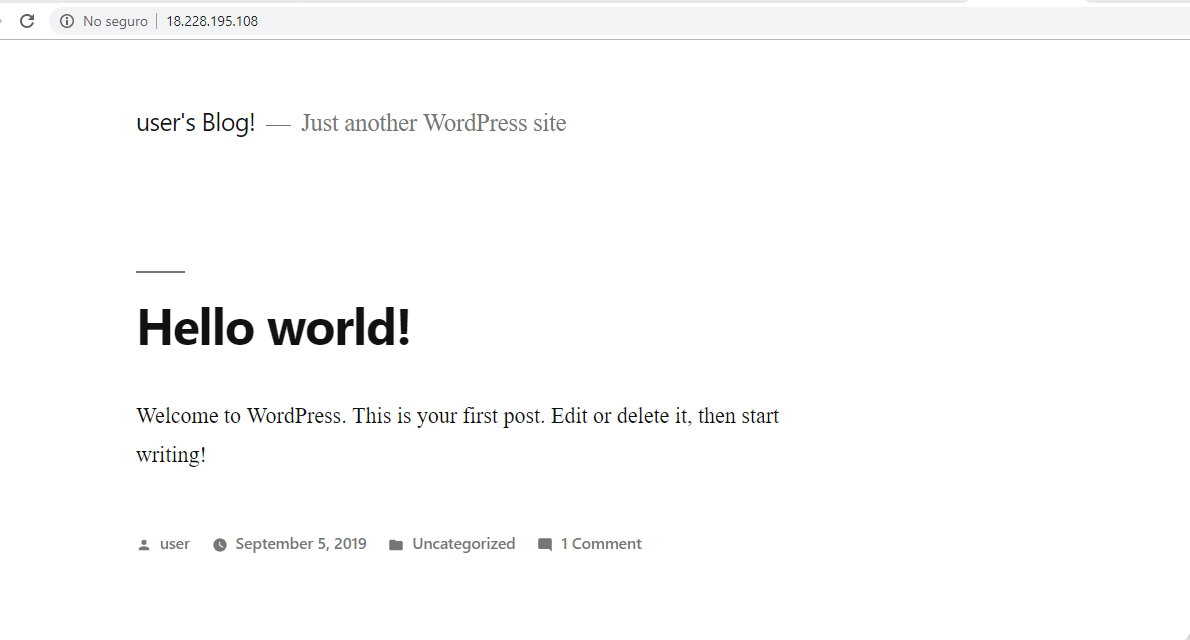
Lo que quiere decir que ya cuentas con Wordpress instalado y hasta el momento no has pagado nada para tenerlo publicado.
PASO 4: establece el dominio de EC2
En este paso existen varias formas de hacerlo. Quizás la más conocida es usar el Route 53, un servicio de AWS que sí genera costo; sin embargo, en esta oportunidad usaremos un beneficio que tiene nuestra capa gratuita de AWS: la IP Elástica (Elastic IP).
Diríjete al menú lateral de la consola en la opción Elastic IP:
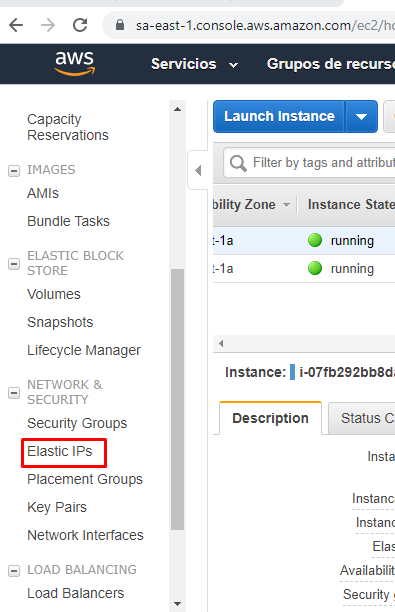
Usa la opción Allocate new address:
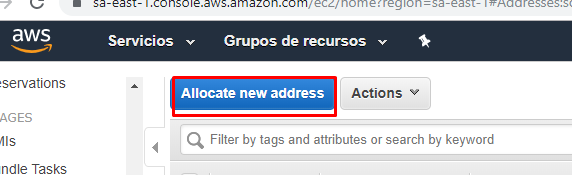
Clic en allocate
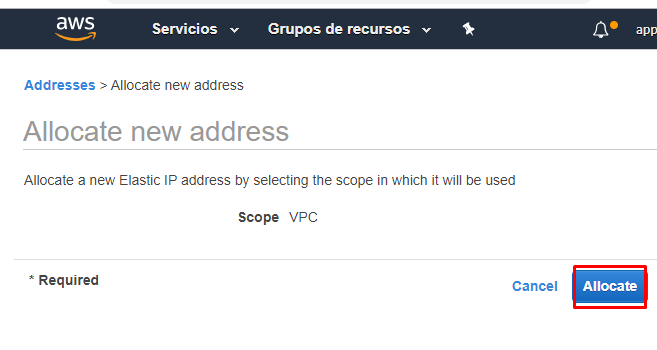
Una vez hecho esto, AWS te asignará una IP fija a su servidor:
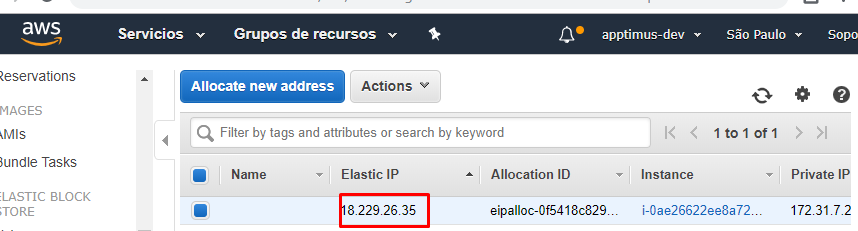
Ahora asociamos dicha IP en nuestra consola de gestión de dominio. Sin importar el sitio donde hayas realizado la compra de tu dominio, verás una opcion que dice Gestionar DNS / Configuración de DNS.
Una vez ubicado, dirígete a la opción Registro A.
- En el subdominio www asegurate de poner la IP que te asignó AWS de manera estática.
- En el subdominio @ asegurate de poner la IP que te asignó AWS de manera estática.
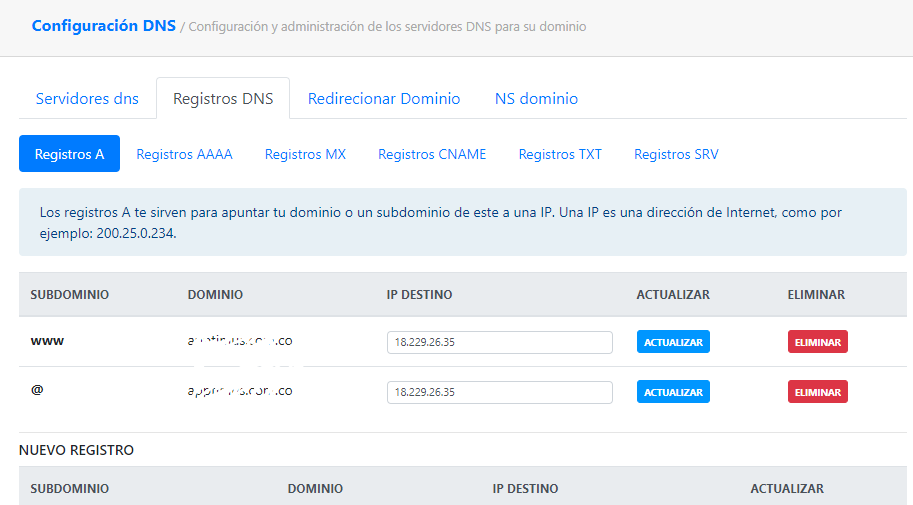
Una vez guardados los cambios debes esperar un par de horas para que esto surta efecto. La próxima vez que ingreses lo podrás hacer desde el dominio registrado.
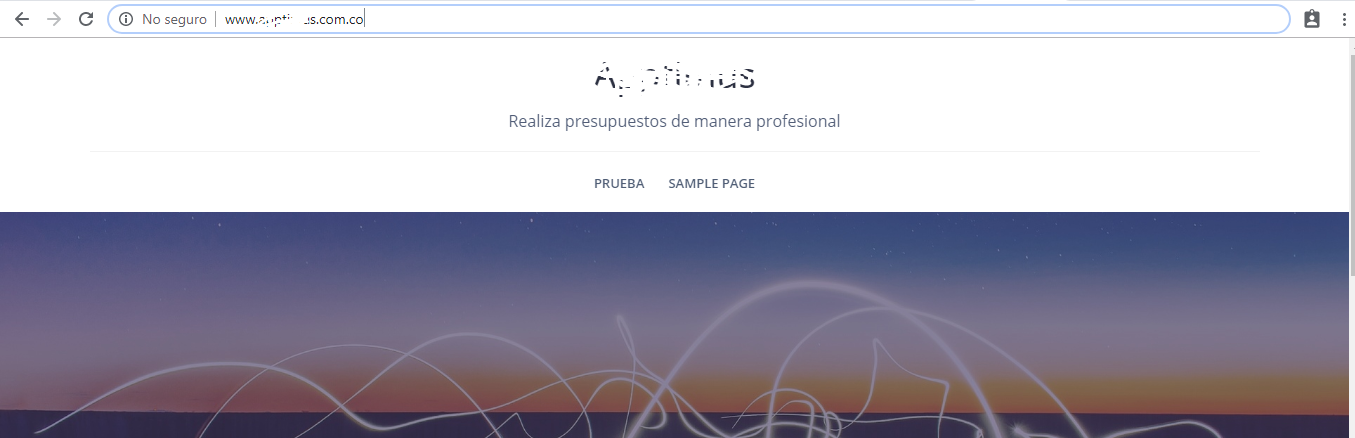
PASO 5, Instalación de Woocommerce
Accede a la consola administrativa de tu Wordpress. Para ello ingresa a la IP o dominio asignado y escribe la palabra wp-admin.
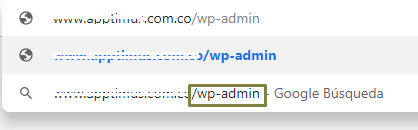
Se te presentará una ventana como esta:
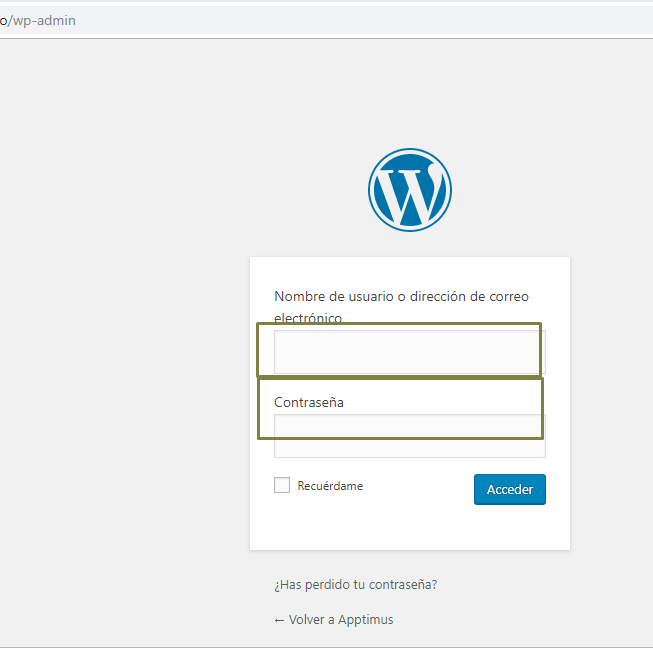
Para obtener usuario y contraseña, es necesario ingresar a la consola de AWS:
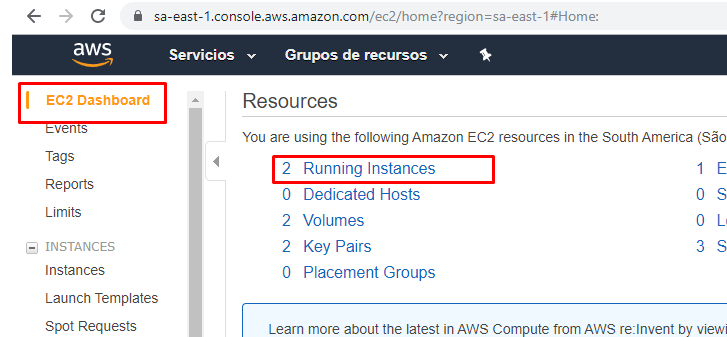
Para conocer las credenciales de acceso como administrador, haz lo siguiente:
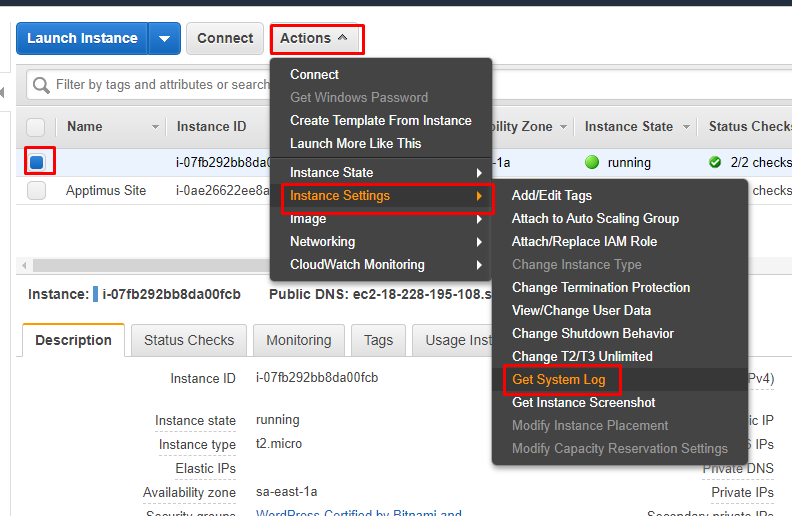
Se te presentará una ventana de esta manera. En la parte baja del log, encontrarás una parte relacionada con Bitnami, con el usuario y la contraseña.
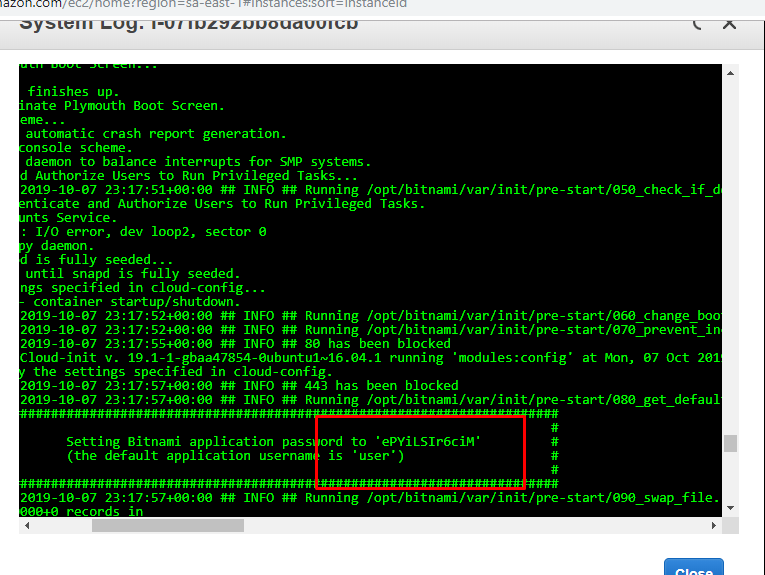
Ingresando con estos datos puedes administrar su Dashboard en AWS
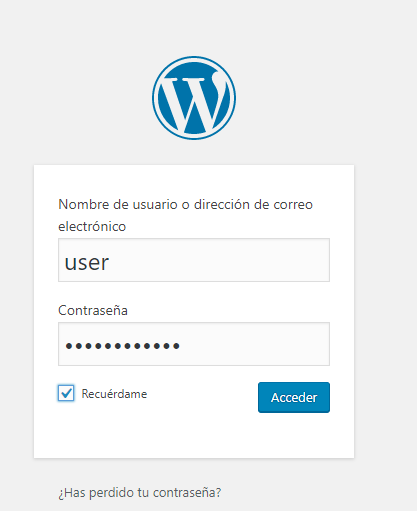
PASO 5: instalación de Woocomerce
Instalar y activar WooCommerce
WooCommerce es un plugin gratuito de WordPress, por lo que puede ser instalado desde el directorio oficial de WordPress.
Sigue estos pasos para instalar WooCommerce:
Selecciona ‘Plugins’ en el menú izquierdo del panel de administración de WordPress y busca la opción “Añadir nuevo”.
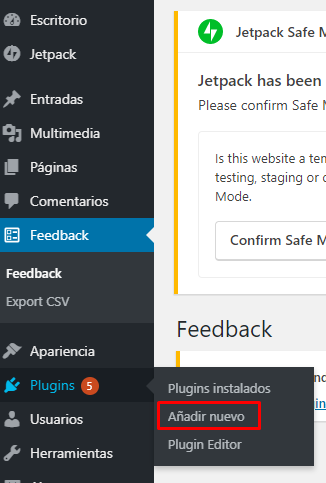
Escribe WooCommerce en la barra de búsqueda.
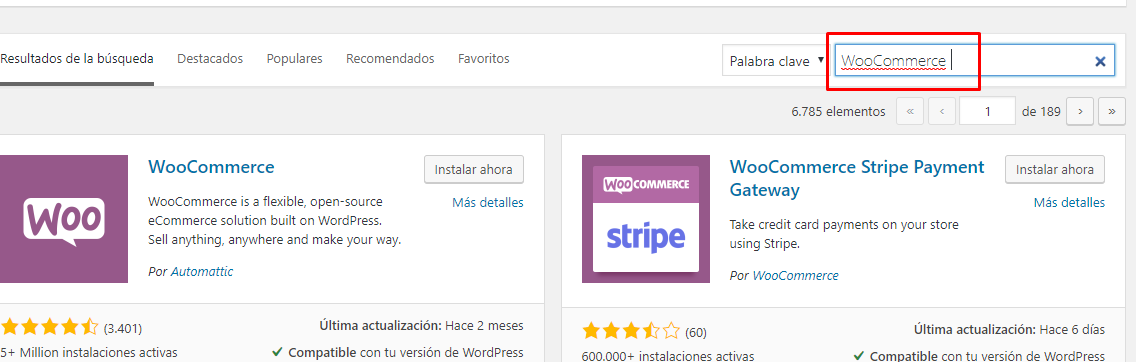
Encuentra WooCommerce entre los resultados de búsqueda y presiona el botón ‘Instalar’ y luego ‘Activar’.
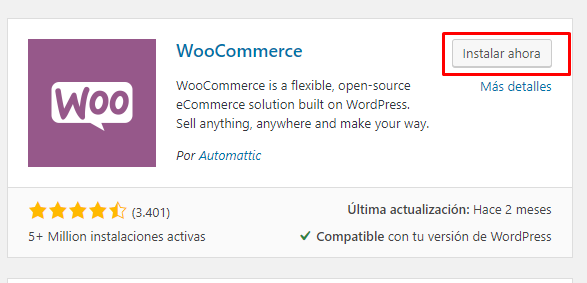
Todo preparado. A partir de este momento cuentas con una tienda en producción sin pagar altos recursos de mantenimiento. En resumen, hasta el momento solo habrás pagado por el dominio y un costo menor que cobra Amazon para validar tu tarjeta de crédito.








