Cómo conectarse a una instancia de BD con PGAdmin
por Jhoan Steven Delgado, el 5 de octubre de 2020

En nuestra lección pasada aprendimos a crear y configurar una base de datos relacional con Amazon RDS, utilizando como motor PostgreSQL. Una vez creada nuestra instancia de BD, procedemos a conectarnos a ella utilizando un cliente como PGAdmin.
1. Abrimos PGAdmin, en la parte de dashboard seleccionamos Add New Server
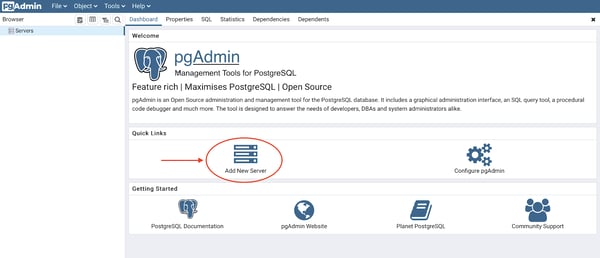
2. Le damos un nombre a nuestra conexión en la pestaña general, en este caso miBD.
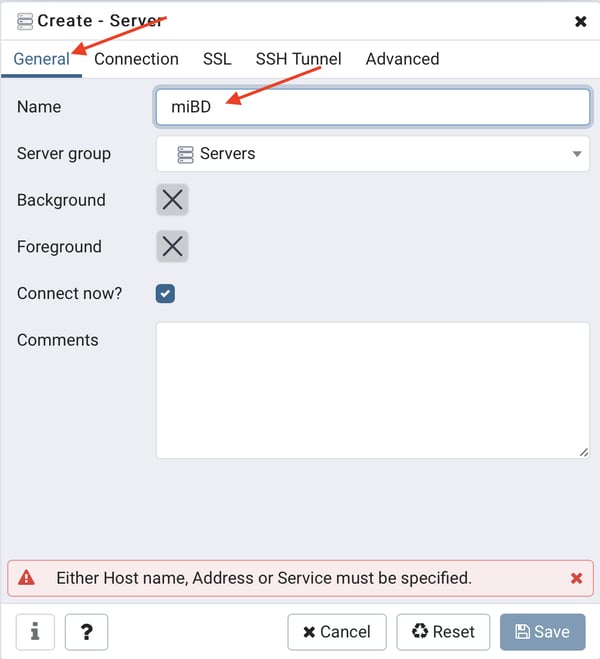
3. Luego hacemos click en Connection e ingresamos los siguiente parámetros: Host (Endpoint de los pasos anteriores), Port (El puerto de los pasos anteriores), Maintenance database (Por defecto postgres), username (lo creamos al principio) y la contraseña. Finalmente hacemos click en Save.
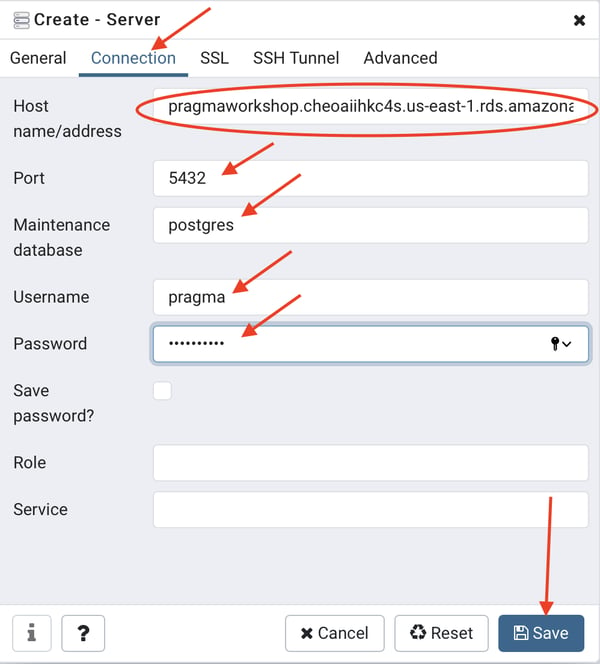
Nota: Si al darle guardar te sale un error de timeout o que no es posible conectarse, ve al paso #4. Si todo te funcionó bien y te hizo la conexión entonces continúa al paso #9
4. A veces se genera un error con los grupos de seguridad del tráfico entrante. Para solucionar esto, ingresa a la instancia de la BD y luego haz click en el link de security vpc
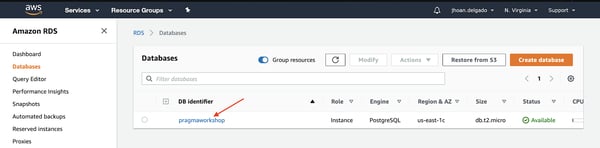
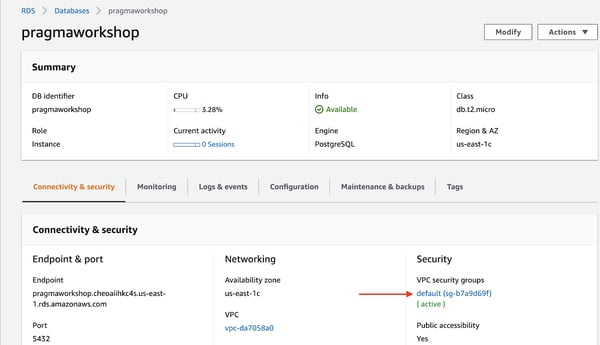
5. Una vez allí, hacemos click en el elemento de Security group ID
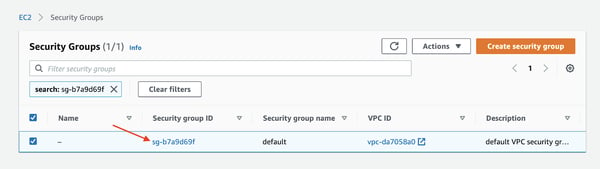
6. Al ingresar, en la parte inferior hacemos click en la pestaña Inbound rules, y luego en edit inbound rules.
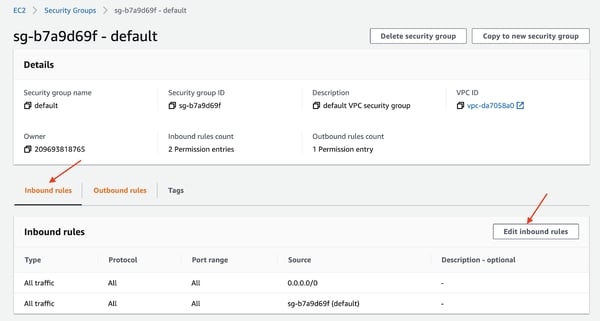
7. Seleccionamos Add rule y luego modificamos el type para que sea All traffic, el source para que sea Anywhere y finalizamos haciendo click en Save rules.
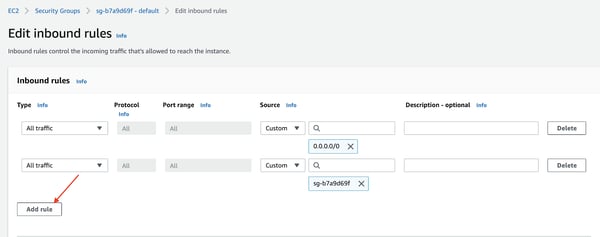
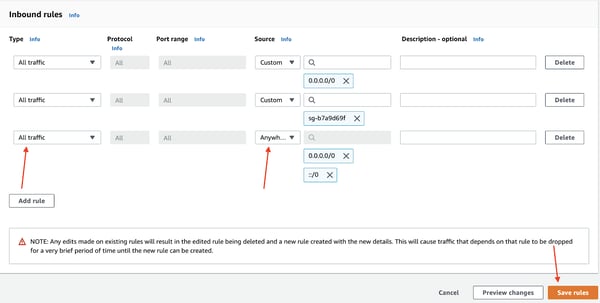
8. Una vez hecho esto, el problema de conexión debería solucionarse, intentamos conectarnos de nuevo (como muestra el paso del 1 al 3).
9. Hacemos click derecho sobre el submenú Databases y luego seleccionamos en create database.
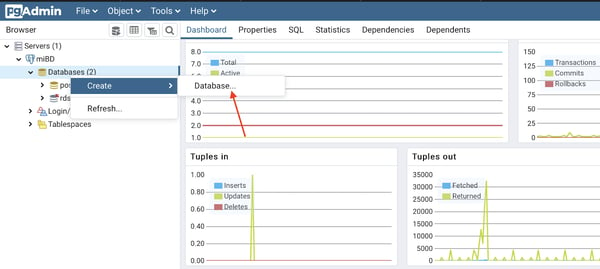
10. Le damos un nombre a nuestra base de datos y hacemos click en Save.
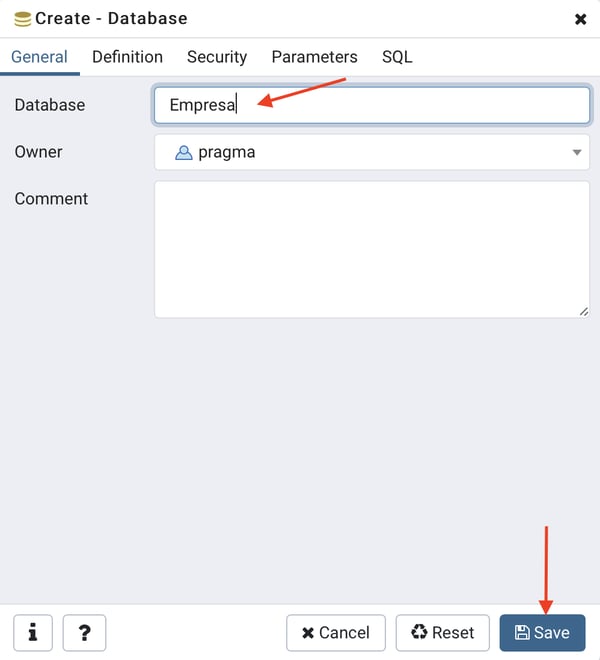
11. Hemos creado nuestra base de datos Empresa de forma exitosa
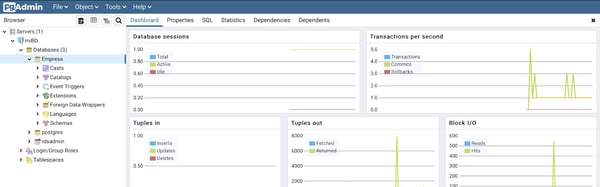
En una nueva lección te enseñaremos a crear un CRUD básico utilizando Node.js para conectarte a la BD.








